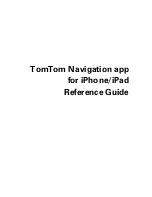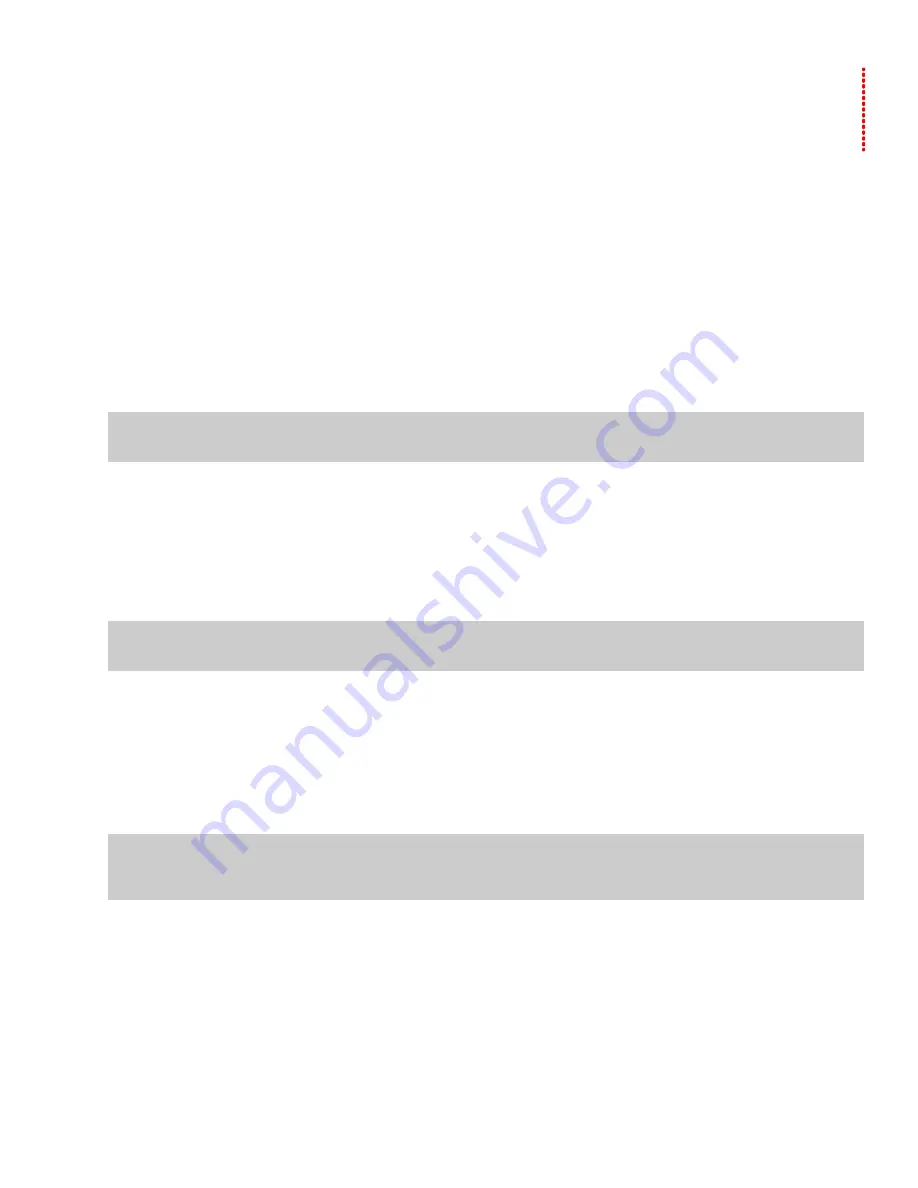
Chapter 3
Getting Started
The Sound Forge® Pro digital audio editing tool is for users from all musical backgrounds. It is an extremely deep program, containing
features that may only be required by the most advanced or specialized users. Nonetheless, a firm grasp of Sound Forge basics is
essential. This chapter is designed to provide you with information on Sound Forge fundamentals.
Creating a project
You can use Sound Forge project files to organize and work with your media files nondestructively. When you save a project file, two
things are created: a .frg file and a subfolder that contains your media file and all of the temporary files created while working on your
project. The .frg file is not a multimedia file, but is used to render the final file after editing is finished. When you copy, cut, paste, and
otherwise edit your project, the process is nondestructive—meaning you can edit without worrying about corrupting your source files.
Within the project file, you can also undo any past operations, including those occurring before your last save. When you are finished
working with a project file, you can save your work to a media file using the
Render As
option on the
File
menu.
Note:
To use the advanced undo/redo capabilities mentioned above, you must have the
Allow Undo past Save
check box selected on
the
General
tab of the Preferences dialog. To access the Preferences dialog, choose
Preferences
from the
Options
menu.
1.
From the
File
menu, choose
Save As
to save the current data window to a project file. The Save As dialog appears.
2.
Using the
Save in
drop-down list, locate the folder where you want to save the project.
3.
From the
Save as type
drop-down list, choose
Sound Forge Pro Project File (*.frg)
.
4.
In the
File name
box, type a name for the file.
5.
Click the
Save
button. A .frg file is created with the name you specified, and a folder with a similar name (
projectname_frg
, for
example) is created in the same location for the temporary files.
Important:
The associated project folder created by this process should not be deleted, as this will cause your project file to be
unusable.
Getting media files
The software can open a variety of audio and video files. There are two main methods for locating, previewing, and opening media files:
•
From the
File
menu, choose
Open
to display the Open dialog.
•
From the
View
menu, choose
Explorer
to display the Explorer window.
These methods are explained in greater detail in the following sections.
Note:
To have pulldown fields automatically removed when opening 24 fps progressive-scan DV video files, select the
Allow pulldown
removal when opening 24p DV
check box on the
Video
tab of the Preferences dialog. To open your 24p DV video files as 29.97 fps
interlaced video (60i), clear this check box.
GETTING STARTED
|
55
Summary of Contents for Pro 10
Page 1: ...Pro 10 Sound Forge User Manual ...
Page 2: ......
Page 26: ...20 CHAPTER 1 ...
Page 60: ...54 CHAPTER 2 ...
Page 152: ...146 CHAPTER 8 ...
Page 166: ...160 CHAPTER 9 ...
Page 176: ...170 CHAPTER 10 ...
Page 200: ...194 CHAPTER 11 ...
Page 220: ...214 CHAPTER 12 ...
Page 236: ...230 CHAPTER 13 ...
Page 266: ...260 CHAPTER 16 ...
Page 278: ...272 CHAPTER 17 ...
Page 312: ...306 CHAPTER 20 ...
Page 346: ...340 APPENDIX C ...
Page 366: ...360 APPENDIX E ...