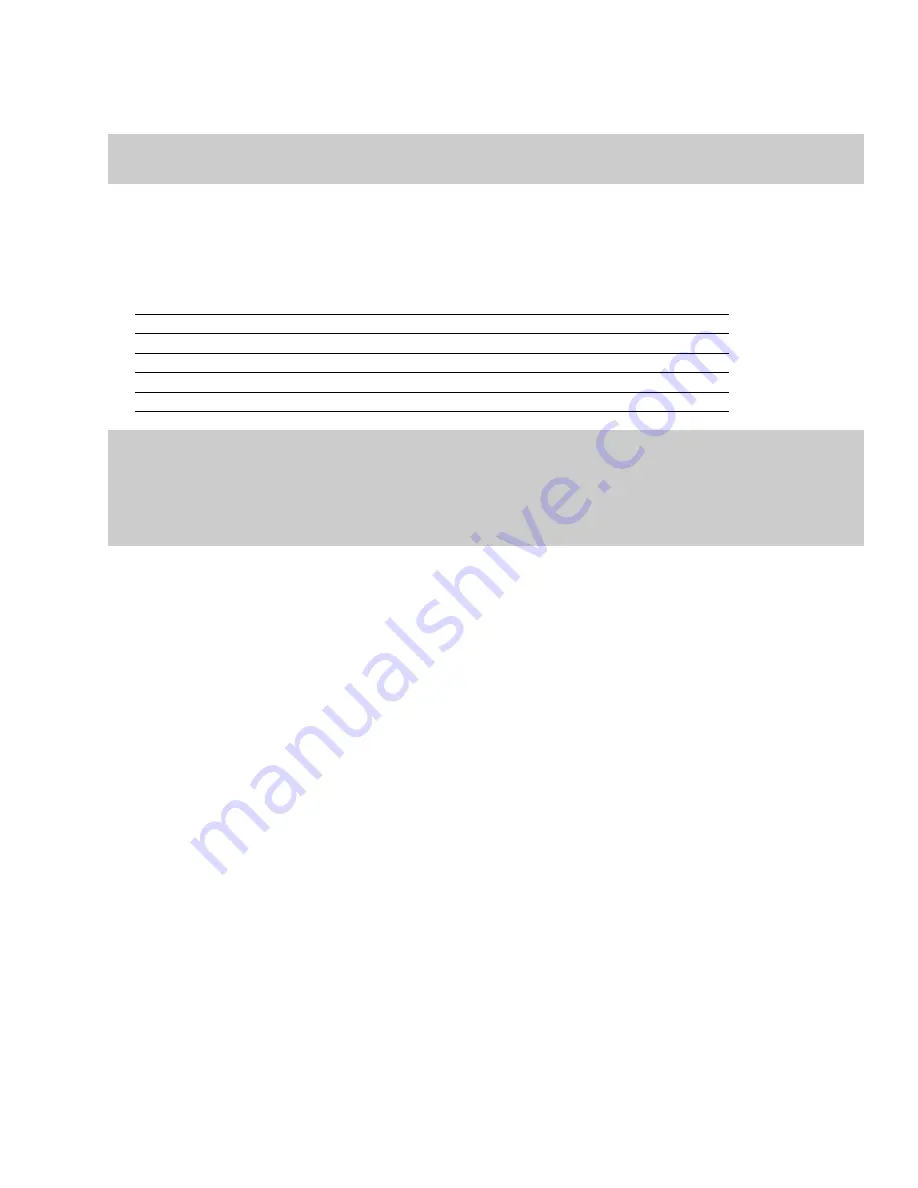
6.
Select the
Render temporary image
before burning check box if you want to render your CD project to a temporary file before
recording. Prerendering can prevent buffer underruns if you have a complex project that cannot be rendered and burned in real
time.
Note:
The rendered temporary file will remain until you modify your project or exit the application. If an image file exists when you
open the Burn Disc-at-Once Audio CD dialog, the check box is displayed as
Use existing rendered temporary image
.
7.
Select the
Automatically erase rewritable discs
check box if you’re burning to rewritable media and want to erase the disc before
burning.
8.
Select the
Eject when done
check box if you want to eject the CD automatically when burning has completed.
9.
Select the
Write CD Text
check box if you want to write CD Text data to your CD. In order to display CD Text, your CD player must
support CD Text. The following information will be written:
Item
Source
Disc Title
Name/Title (CD Text)
box in the CD Information window.
Disc Artist
Artist (CD Text)
box in the CD Information window.
Track Title
Title (CD Text)
column in the Track List window.
Track Artist
Artist (CD Text)
column in the Track List window.
Notes:
• In order to burn valid CD Text, you must specify a title for the disc and for each track on the disc (artist information is optional). If the
Title
box in the CD Information window or Track List window is left blank, a warning will be displayed before burning so you can choose
to write the disc without CD Text or cancel burning and add title information as needed.
• You can write a maximum of 5000 characters as CD Text.
10.
Click
OK
to start burning.
BURNING CDS
|
305
Summary of Contents for Pro 10
Page 1: ...Pro 10 Sound Forge User Manual ...
Page 2: ......
Page 26: ...20 CHAPTER 1 ...
Page 60: ...54 CHAPTER 2 ...
Page 152: ...146 CHAPTER 8 ...
Page 166: ...160 CHAPTER 9 ...
Page 176: ...170 CHAPTER 10 ...
Page 200: ...194 CHAPTER 11 ...
Page 220: ...214 CHAPTER 12 ...
Page 236: ...230 CHAPTER 13 ...
Page 266: ...260 CHAPTER 16 ...
Page 278: ...272 CHAPTER 17 ...
Page 312: ...306 CHAPTER 20 ...
Page 346: ...340 APPENDIX C ...
Page 366: ...360 APPENDIX E ...






























