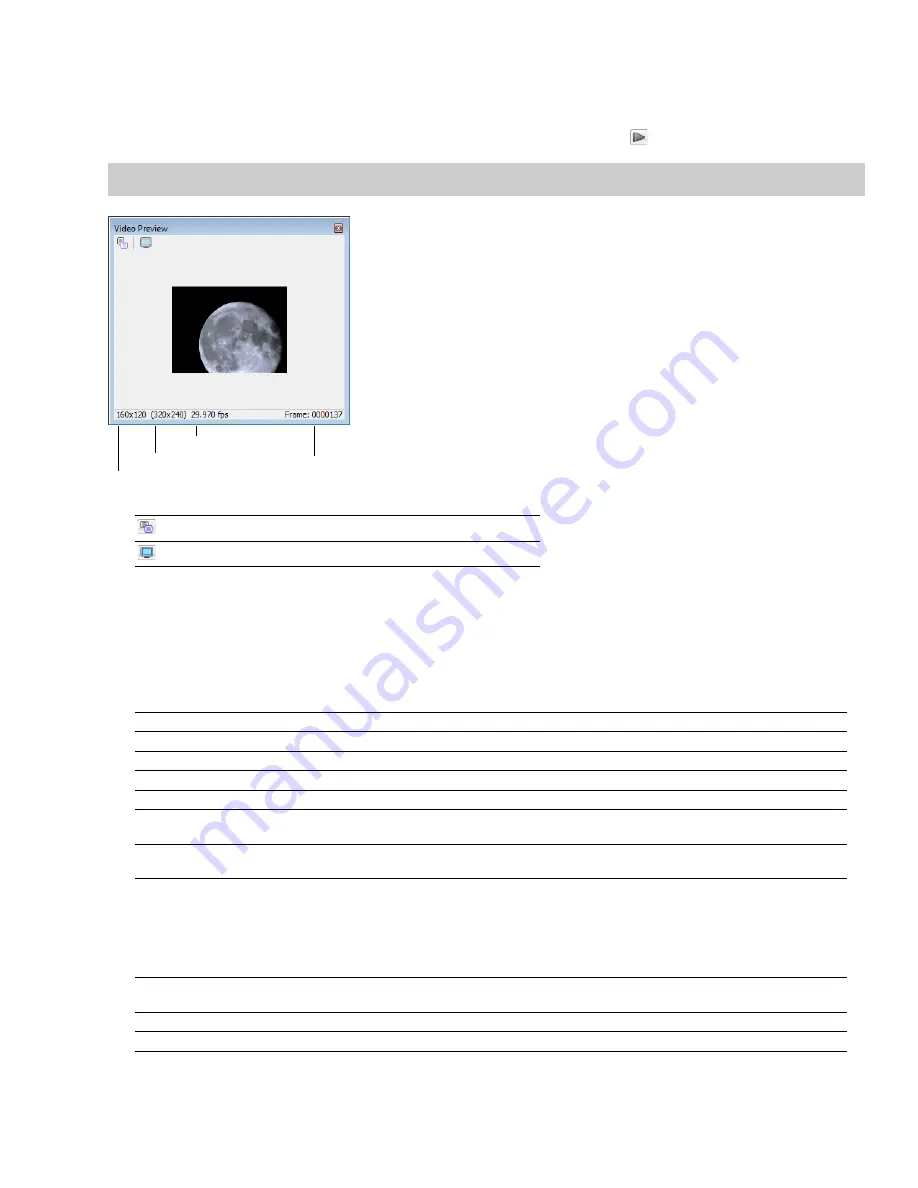
Previewing files with video
If you are working with a media file that contains video, you can use the Video Preview window for previewing. You must have the Video
Preview window displayed to preview the audio stream. You can hide or display the Video Preview window by choosing
Video Preview
from the
View
menu. To begin previewing the current data window, click the
Play All
button (
) on the transport bar.
Tip:
To display the
Video Preview
window, press Alt+4.
Frame Rate
Current Display Size
Frame Number
Original Frame Size
Copy Frame to Clipboard
Copies the current frame to the clipboard.
External Monitor
Sets up previewing on an external monitor.
Changing the Video Preview settings
The Video Preview window can be configured in a number of ways to make it more useful. The Video Preview window can be used on a
separate monitor (if your video hardware supports this feature), docked at the bottom of the workspace, or floated freely on the screen.
You can quickly access settings for the Video Preview window using the shortcut menu. Right-click the Video Preview window to adjust
the following options:
Option
Description
Copy Frame
Copies the contents of the frame to Windows Clipboard.
Default Background
Sets the Video Preview window background color to the system default color.
Black Background
Sets the Video Preview window background color to black.
White Background
Sets the Video Preview window background color to white.
Integral Stretch
When selected, the Video Preview frame will only be stretched by integral amounts. Turning this setting on
usually provides faster drawing.
Simulate Device Aspect Ration Compensates for any spatial distortion due to non-square pixel aspect ratios when viewed on a computer
monitor.
External Monitor
Sends the preview out to an external monitor. This only functions if your hardware supports this feature. If you
have not configured your external monitor settings, clicking this button displays the Video tab of the
Preferences dialog, allowing you to choose your external monitor device.
Important:
Pulldown is automatically added when you preview 24p video on an external monitor.
Passive Update
Reduces the overhead needed to update the Video Display window. The Video Display is updated when the
processor is idle.
Show Toolbar
Toggles the display of the toolbar at the top of the window.
Show Status Bar
Toggles the information display at the bottom of the window.
WORKING WITH VIDEO
|
275
Summary of Contents for Pro 10
Page 1: ...Pro 10 Sound Forge User Manual ...
Page 2: ......
Page 26: ...20 CHAPTER 1 ...
Page 60: ...54 CHAPTER 2 ...
Page 152: ...146 CHAPTER 8 ...
Page 166: ...160 CHAPTER 9 ...
Page 176: ...170 CHAPTER 10 ...
Page 200: ...194 CHAPTER 11 ...
Page 220: ...214 CHAPTER 12 ...
Page 236: ...230 CHAPTER 13 ...
Page 266: ...260 CHAPTER 16 ...
Page 278: ...272 CHAPTER 17 ...
Page 312: ...306 CHAPTER 20 ...
Page 346: ...340 APPENDIX C ...
Page 366: ...360 APPENDIX E ...






























