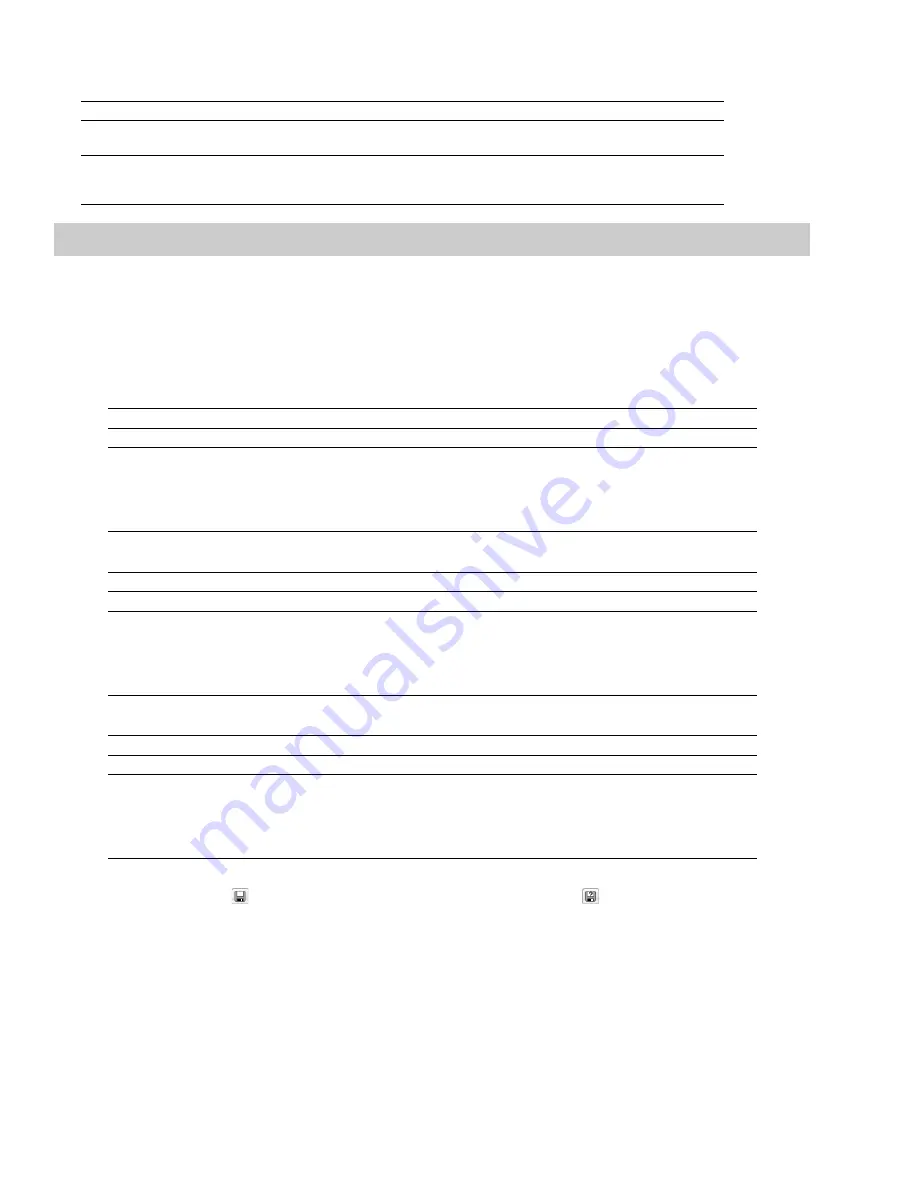
4.
Select the
Metadata
tab and type values for any metadata (file information) that you want to save in the output files.
If
Then
The
Overwrite
check box is not selected and the destination
The existing information is preserved (keywords; however, will
file already includes information for a metadata item
be appended).
The
Overwrite
check box is selected and the destination file
The existing information is overwritten with the information
already includes information for a metadata item
from the Metadata tab (existing information will be erased if
the box is blank).
Note:
If a metadata type is not supported by the output format, it will be ignored.
5.
Select the
Save
tab to choose file output settings for rendered files.
a.
Click the
Add Save Option
button to create a new setting or select an existing setting and click the
Change Save Options
button. The Output Options dialog is displayed.
If you want to convert to multiple formats at once, click the
Add Save Options
button to create a setting for each file type that
you want to convert.
b.
In the File Format section, select a radio button to indicate the format that you want to use for processed files:
Button
Description
Same as source
Select this radio button if you want to save converted files using the same format as the original file.
Convert to
Select this radio button and choose a file type from the
Type
drop-down list if you want to convert your files to
a new format. The parameters that will be used for rendering your file are displayed in the
Template
box. You
can click Change to choose a new template.
For any output format, choose
Default Template
to preserve the source file's format (sample rate, bit-depth,
and number of channels) in the output file.
c.
In the File Names section, select a radio button to indicate the format that you want to use for processed files:
Button
Description
Same as source
Select this radio button if you want to save converted files using the same name as the original file.
Append to name Select this radio button and type text in the
Append to name
box if you want to add a descriptor to the file
names of converted files.
The text you enter will be added to the original file name during conversion. For example, if your source file is
C:\Audio\DoorSlam.wav, the file could be saved as C:\Audio\DoorSlam-BatchConverted.wav during
conversion.
d.
In the File Folder section, select a radio button to indicate where you want to save processed files:
Button
Description
Same as source
Select this radio button if you want to save converted files in the same folders as the original files.
Save files to
Select this radio button and type a path in the edit box (or click
Browse
) in the
Append to name
box if you
want to save all converted files in a specific folder.
You can select the
Preserve source subfolders
check box if you want to use the same folder structure in your
source and converted files. For example, if your source file is C:\Audio\DoorSlam.wav, you could specify D:\ as
your output folder, and the file will be saved as D:\Audio\DoorSlam.wav during conversion.
e.
Click the
OK
button.
6.
Click the
Save Job
button (
) to save the updated batch job or click the
Save As
button (
) to save the edited batch job with a
different name.
240
|
CHAPTER 14
Summary of Contents for Pro 10
Page 1: ...Pro 10 Sound Forge User Manual ...
Page 2: ......
Page 26: ...20 CHAPTER 1 ...
Page 60: ...54 CHAPTER 2 ...
Page 152: ...146 CHAPTER 8 ...
Page 166: ...160 CHAPTER 9 ...
Page 176: ...170 CHAPTER 10 ...
Page 200: ...194 CHAPTER 11 ...
Page 220: ...214 CHAPTER 12 ...
Page 236: ...230 CHAPTER 13 ...
Page 266: ...260 CHAPTER 16 ...
Page 278: ...272 CHAPTER 17 ...
Page 312: ...306 CHAPTER 20 ...
Page 346: ...340 APPENDIX C ...
Page 366: ...360 APPENDIX E ...
















































