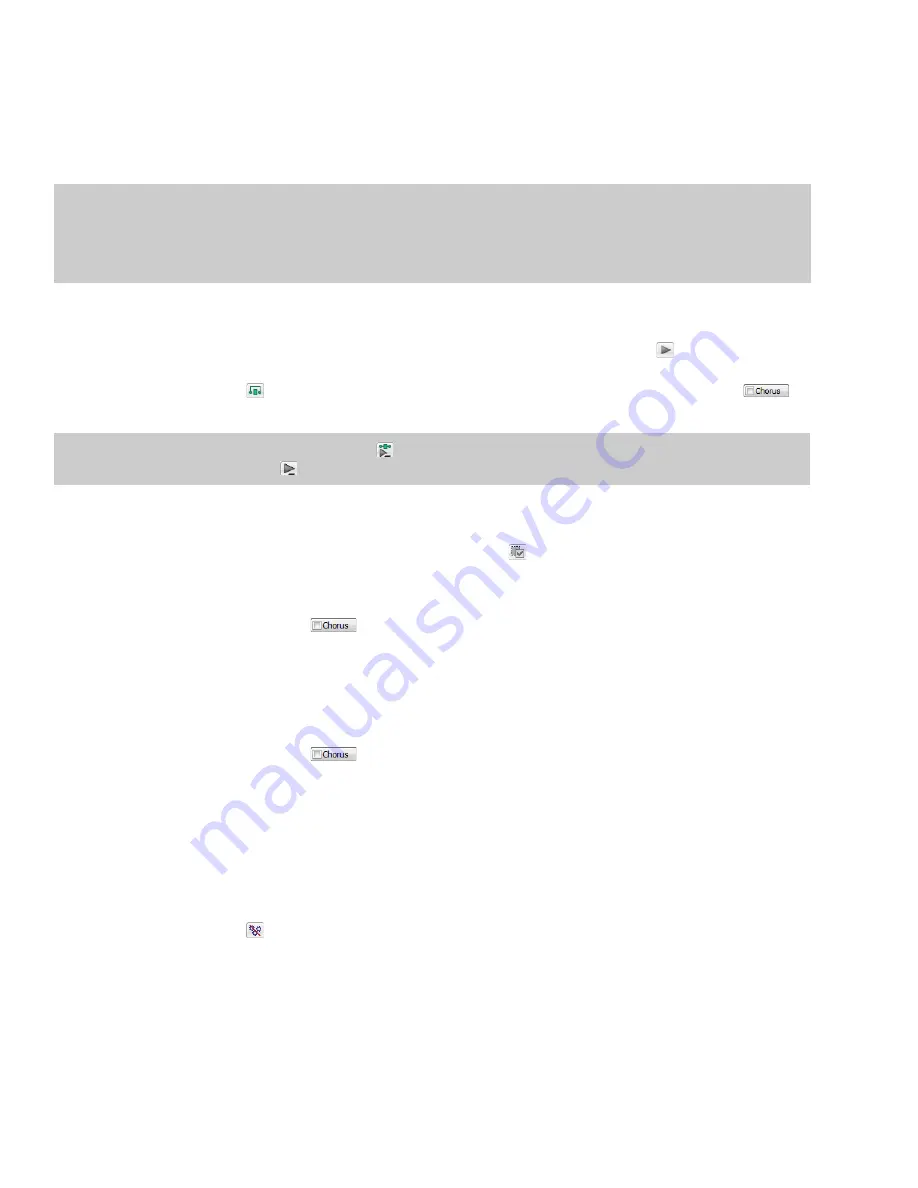
Adjusting effect parameters with envelopes
An envelope is displayed in the data window for each effect parameter that you’ve chosen to automate. Envelope points represent plug-
in parameter settings at a specific point in time.
You can add points, adjust their positions, and change the fade curves between points to modify effect parameters and the transitions
between them.
Note:
When you automate an effect’s frequency parameter—such as the modulation frequency parameter in the amplitude
modulation effect—you may notice that the frequency changes are more apparent when moving through the lower frequencies. This is
because frequency scales plug-ins use a logarithmic scale, but effect automation uses linear interpolation. To make the automated
frequency changes sound more natural, change the fade curve types to change the interpolation rates between envelope points. For high-
to-low frequency sweeps, use a fast fade curve; for low-to-high frequency sweeps, use a slow curve.
Previewing effect automation
To hear the results of your effect automation without applying it to the sound file, click the
Preview
button (
) in the Plug-In Chainer
window.
You can select the
Bypass
button (
) in the Plug-In Chainer to bypass all effects in the chain, or clear an effect’s check box (
) to
bypass individual effects.
Tip:
You can also click the
Play Plug-In Chainer
button (
) in a data window’s playbar to hear the effects of a chain on the data
window. Click the
Play Normal
button (
) in the playbar to hear the unprocessed sound.
Applying effects automation
To apply effect automation to a data window, click the
Process Selection
button (
) in the Plug-In Chainer window.
Showing or hiding effect automation envelopes
1.
In the Plug-In Chainer, select the button (
) for an effect that includes automatable parameters. The plug-in’s controls are
displayed, and a list of the effect’s automatable parameters is displayed on the right side of the Plug-In Chainer.
2.
Select the
Show
check box to display a parameter’s envelope, or clear the check box to hide it. Hiding an envelope simply removes
the line from the data window while it retains the playback properties.
Enabling or bypassing effect automation envelopes
1.
In the Plug-In Chainer, select the button (
) for an effect that includes automatable parameters. The plug-in’s controls are
displayed, and a list of the effect’s automatable parameters is displayed on the right side of the Plug-In Chainer.
2.
Select the
Enable
check box to apply an automation envelope to your audio signal, or clear the check box to ignore it.
When the check box is cleared, an effect automation envelope is ignored and the effect’s initial state is used for the duration of the
data window.
Bypassed envelopes are drawn with a dashed line in the data window.
Removing effect automation envelopes
Click the
Automate None
button (
) in the Plug-In Chainer to remove all automation envelopes for the selected plug-in.
Choose
(Empty Chain)
or another preset from the
Chain
drop-down list at the top-left corner of the Plug-In Chainer to clear the plug-in
chain and remove all effect automation envelopes.
206
|
CHAPTER 12
Summary of Contents for Pro 10
Page 1: ...Pro 10 Sound Forge User Manual ...
Page 2: ......
Page 26: ...20 CHAPTER 1 ...
Page 60: ...54 CHAPTER 2 ...
Page 152: ...146 CHAPTER 8 ...
Page 166: ...160 CHAPTER 9 ...
Page 176: ...170 CHAPTER 10 ...
Page 200: ...194 CHAPTER 11 ...
Page 220: ...214 CHAPTER 12 ...
Page 236: ...230 CHAPTER 13 ...
Page 266: ...260 CHAPTER 16 ...
Page 278: ...272 CHAPTER 17 ...
Page 312: ...306 CHAPTER 20 ...
Page 346: ...340 APPENDIX C ...
Page 366: ...360 APPENDIX E ...
















































