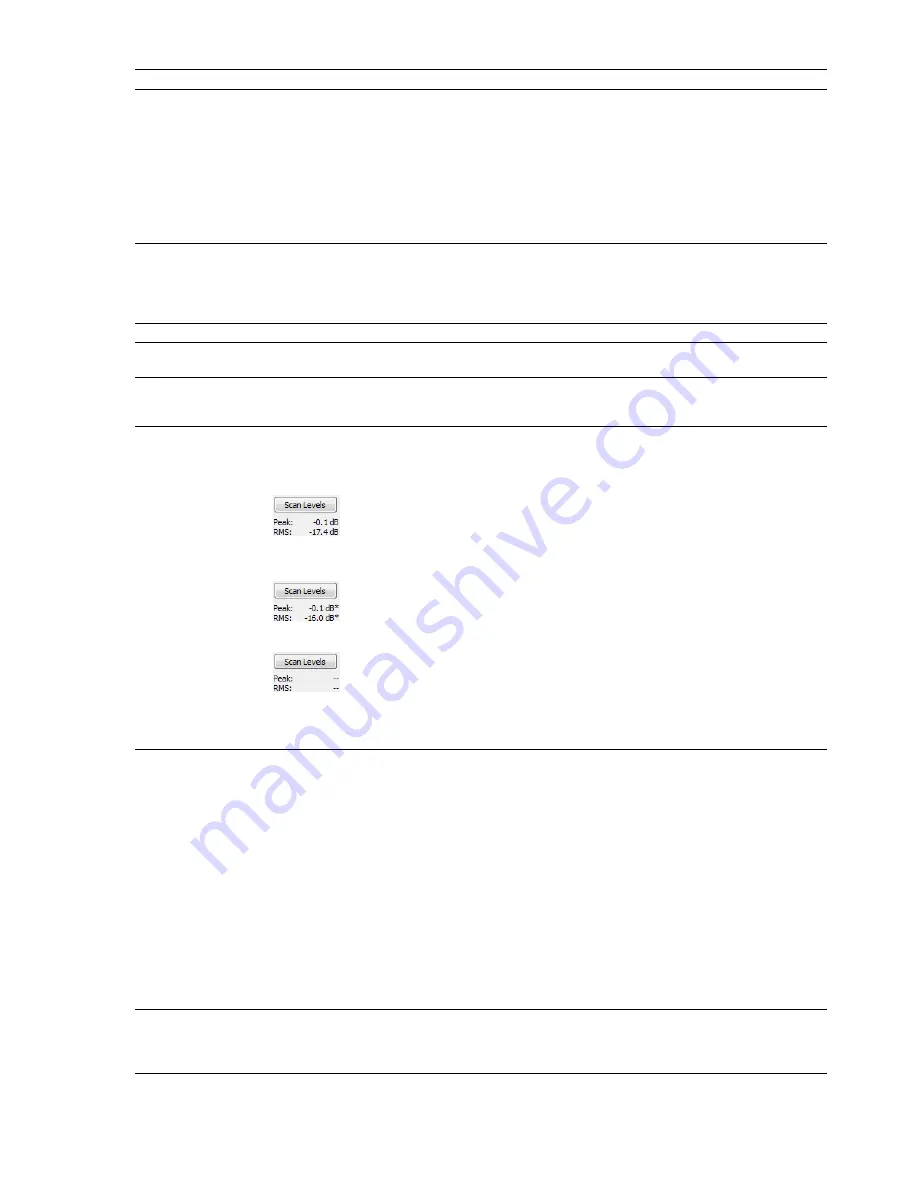
Control
Normalize to
Description
This fader specifies the level to which the highest peak should be set.
With
Peak level
, if the peak level is -10 dB and the
Normalize to
value is -3 dB, a constant boost of 7 dB is
applied to the entire file.
With
Average RMS level
, normalizing to 0 dB means boosting the signal until it has the same apparent
loudness as a 0 dB square wave. This results in all the dynamic range of the signal being flattened and all peaks
being either clipped or seriously compressed.
Note:
As a rule, normalizing using
Peak levels
to 0 dB is acceptable, but normalizing using
Average RMS
level
to anything above -6 dB is not recommended.
Ignore below
Attack time
Release time
Use equal loudness
contour
Scan Levels
Determines the level of audio data included in the RMS calculation. Data below the threshold is ignored,
effectively eliminating silent sections from RMS calculation. The
Ignore below
fader should be set a few dB
above perceived silence. If
Ignore below
is set to -Inf., all audio data is used. However, if the value is set too high
(above -10 dB) the RMS value may never rise above the threshold. In this case, normalization cannot occur. For
this reason, you should evaluate the threshold by clicking the
Scan Levels
button.
Determines how quickly the scan responds to transient peaks.
Determines how quickly the scan should stop using transient peak material after it begins to drop in level.
Slower release times result in more data being included in RMS calculation.
Allows the scan to compensate for the Fletcher-Munson Equal Loudness Contours. The Fletcher-Munson Equal
Loudness Contours illustrate that very low- and high-frequency audio is less perceptible to the human ear than
mid-range audio. Therefore, selecting this option forces the scan to factor this into RMS calculation.
Clicking
Scan Levels
initiates Peak and RMS scans on the audio and displays the RMS level and the highest peak
level detected. When previewing a normalize effect, the entire file must be scanned to preview even a small
selection. Clicking
Scan Levels
saves the current Peak and RMS values and allows you to preview different
Normalize to
settings without re-scanning the entire file.
Current Peak and RMS levels
An asterisk adjacent to a level value indicates that the value is not current. This occurs when the selection is
updated or the dialog is initially opened. To update values, click
Scan Levels
.
Noncurrent Peak and RMS levels
If values have never been calculated, two dashes display. Click Scan Levels to calculate values.
Nonexistent Peak and RMS levels
Note:
If the RMS level never reaches the Ignore below threshold, a value of -96 dB displays. If this occurs,
decrease the Ignore below threshold level and rescan.
If clipping occurs
The
If clipping occurs
drop-down list is used to specify how the normalize function handles clipping that may
occur when an audio file is processed using the RMS option. This list provides four options:
•
Apply dynamic compression
Audio peaks that will result in clipping are limited below 0 dB using non-zero
attack and release times to minimize distortion. This mode is useful for getting loud and clear audio during
mastering.
•
Normalize peak value to 0 dB
The selection’s peak amplitude level is normalized to 0 dB, thereby allowing
the maximum possible constant gain without clipping the selection. However, less gain is applied than
would be necessary to achieve the Normalize to RMS level.
•
Ignore (saturate)
Audio is permitted to clip and distort.
•
Stop processing
Audio peaks that will result in clipping force the normalize function to cease processing and
alert you that clipping will occur at the current level.
Note:
When normalizing multichannel audio, normalization is computed on the loudest sample value found
in a channel and identical gain is applied to all channels. If a single channel is selected in a multichannel file,
normalization processes only that channel.
Use current scan level (do When you select the
Use current scan level
check box, the current scan levels are used without initiating a new
not scan selection)
scan. This is useful when applying scan levels from a different selection or file to the current selection, thereby
allowing identical gains to be applied to multiple files. This option can also be used to scan a selection of an
audio file containing the loudest or most constant levels and then apply that scan to normalize the entire file.
PROCESSING AUDIO
|
187
Summary of Contents for Pro 10
Page 1: ...Pro 10 Sound Forge User Manual ...
Page 2: ......
Page 26: ...20 CHAPTER 1 ...
Page 60: ...54 CHAPTER 2 ...
Page 152: ...146 CHAPTER 8 ...
Page 166: ...160 CHAPTER 9 ...
Page 176: ...170 CHAPTER 10 ...
Page 200: ...194 CHAPTER 11 ...
Page 220: ...214 CHAPTER 12 ...
Page 236: ...230 CHAPTER 13 ...
Page 266: ...260 CHAPTER 16 ...
Page 278: ...272 CHAPTER 17 ...
Page 312: ...306 CHAPTER 20 ...
Page 346: ...340 APPENDIX C ...
Page 366: ...360 APPENDIX E ...
















































