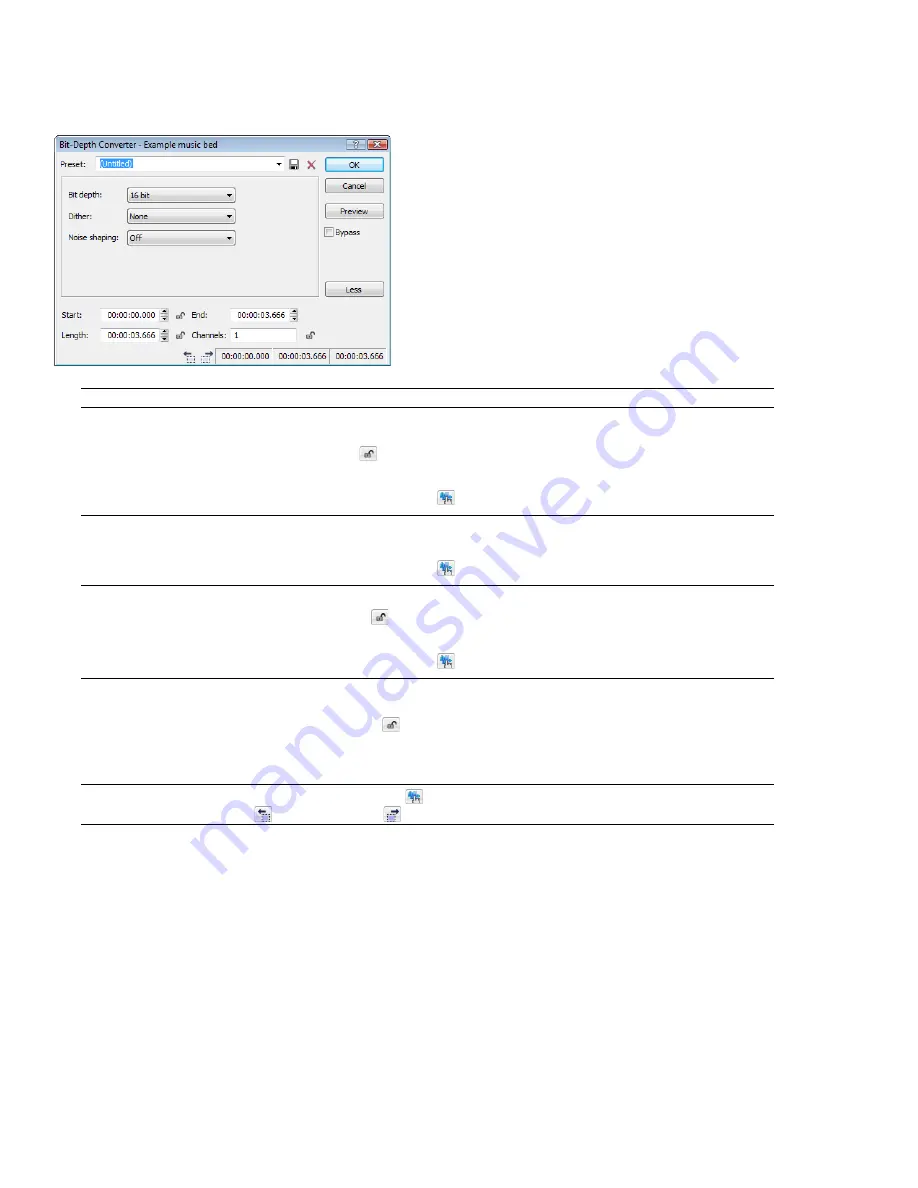
Adjusting the data window selection
You can easily adjust your data window selection from within most processing dialogs by clicking the
More
button on the right side of
the dialog and specifying the selection parameters explained below.
Clicking the
More
button displays additional
information you can use to adjust your data
window selection. To hide this information,
click the
Less
button.
Control
Description
Start
Determines the starting point for your selection in the data window. The
Length
field adjusts automatically
according to your input in this box.
Click the
Lock Start
button (
) if you want to preserve the selection start when adjusting the
Length
or
End
settings.
Note:
When working with the Event tool (
), the
Start
box is automatically locked.
End
Determines the ending point for your selection in the data window. The
Length
field adjusts automatically
according to your input in this box.
Note:
When working with the Event tool (
), the
End
box is not available.
Length
Determines the length of your selection in the data window.
Click the
Lock Length
button (
) to lock or unlock the current selection length. When the selection length is
locked, Sound Forge will adjust the values in the
Start
or
End
boxes to retain the specified selection length.
Note:
When working with the Event tool (
), the
Length
box is automatically locked.
Channels
Determines the channel(s) included in the data window selection. Type a number in the box to change the
channel selection while retaining the start, end, and length selections.
Click the
Lock Channels
button (
) to preserve to
Channels
setting when adjusting the time selection in the
data window.
Note:
When working in event-editing mode, the
Channels
box is automatically locked.
Go to Previous Event
Go to Next Event
If you’re working with the Event tool (
) and have multiple events selected, you can click the
Go to Previous
Event
(
) or
Go to Next Event
(
) buttons at the bottom of the processing dialog to navigate events.
174
|
CHAPTER 11
Summary of Contents for Pro 10
Page 1: ...Pro 10 Sound Forge User Manual ...
Page 2: ......
Page 26: ...20 CHAPTER 1 ...
Page 60: ...54 CHAPTER 2 ...
Page 152: ...146 CHAPTER 8 ...
Page 166: ...160 CHAPTER 9 ...
Page 176: ...170 CHAPTER 10 ...
Page 200: ...194 CHAPTER 11 ...
Page 220: ...214 CHAPTER 12 ...
Page 236: ...230 CHAPTER 13 ...
Page 266: ...260 CHAPTER 16 ...
Page 278: ...272 CHAPTER 17 ...
Page 312: ...306 CHAPTER 20 ...
Page 346: ...340 APPENDIX C ...
Page 366: ...360 APPENDIX E ...






























