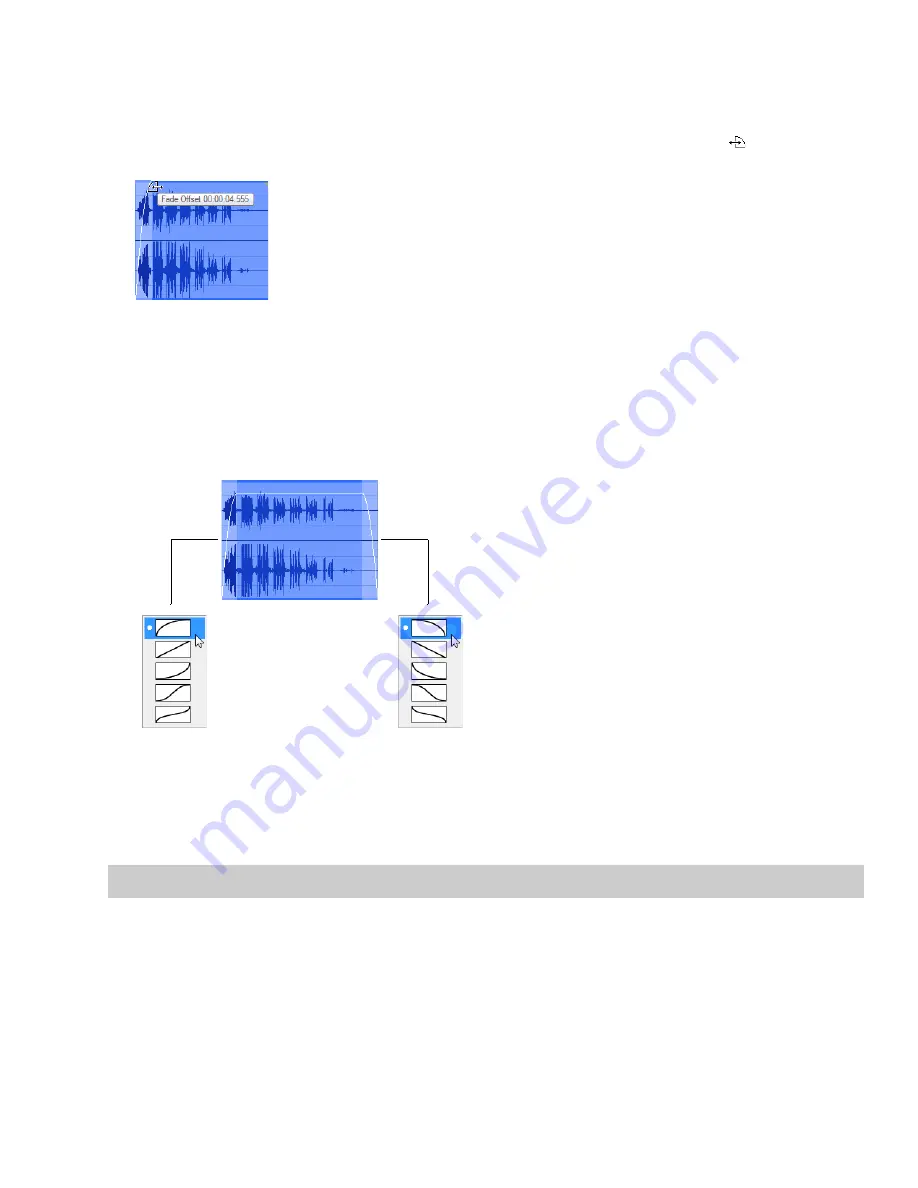
Setting an event’s fade in and fade out
The event handles allow you to change an event’s fade in and out volume. You can also change the type of curve that the event uses to
control the volume’s fade in or fade out.
1.
Place the mouse pointer on a handle (upper corners of the event). The pointer changes to the fade cursor (
2.
Click the corner of the event and drag to create a fade.
).
To remove a fade, drag the end of the fade curve back to the edge of the event.
Changing an event’s fade curve
You can set the shape of the fade curve (fast, linear, slow, smooth, or sharp) that an event uses to raise or lower the volume over time. To
access the different fade curves, right-click anywhere in the event’s fade-in or fade-out region and choose
Fade Type
from the shortcut
menu.
Right-click to select the
fade curve type
Fast
Linear
Slow
Smooth
Sharp
Applying processes and effects to events
When using the Event tool, processes and effects are applied to each event individually. The processed result is only the length and
number of channels in the event at the time of processing, not the entire length and number of channels of the underlying media. You
can process multiple selected events at once, but Sound Forge software processes each event separately.
Note:
You cannot use format-changing processes such as Bit-Depth Converter and Resample when using the Event tool.
Processing multiple events creates a single operation in the Undo/Redo History window.
For more information about applying effects, see
USING THE EVENT TOOL
|
167
Summary of Contents for Pro 10
Page 1: ...Pro 10 Sound Forge User Manual ...
Page 2: ......
Page 26: ...20 CHAPTER 1 ...
Page 60: ...54 CHAPTER 2 ...
Page 152: ...146 CHAPTER 8 ...
Page 166: ...160 CHAPTER 9 ...
Page 176: ...170 CHAPTER 10 ...
Page 200: ...194 CHAPTER 11 ...
Page 220: ...214 CHAPTER 12 ...
Page 236: ...230 CHAPTER 13 ...
Page 266: ...260 CHAPTER 16 ...
Page 278: ...272 CHAPTER 17 ...
Page 312: ...306 CHAPTER 20 ...
Page 346: ...340 APPENDIX C ...
Page 366: ...360 APPENDIX E ...






























