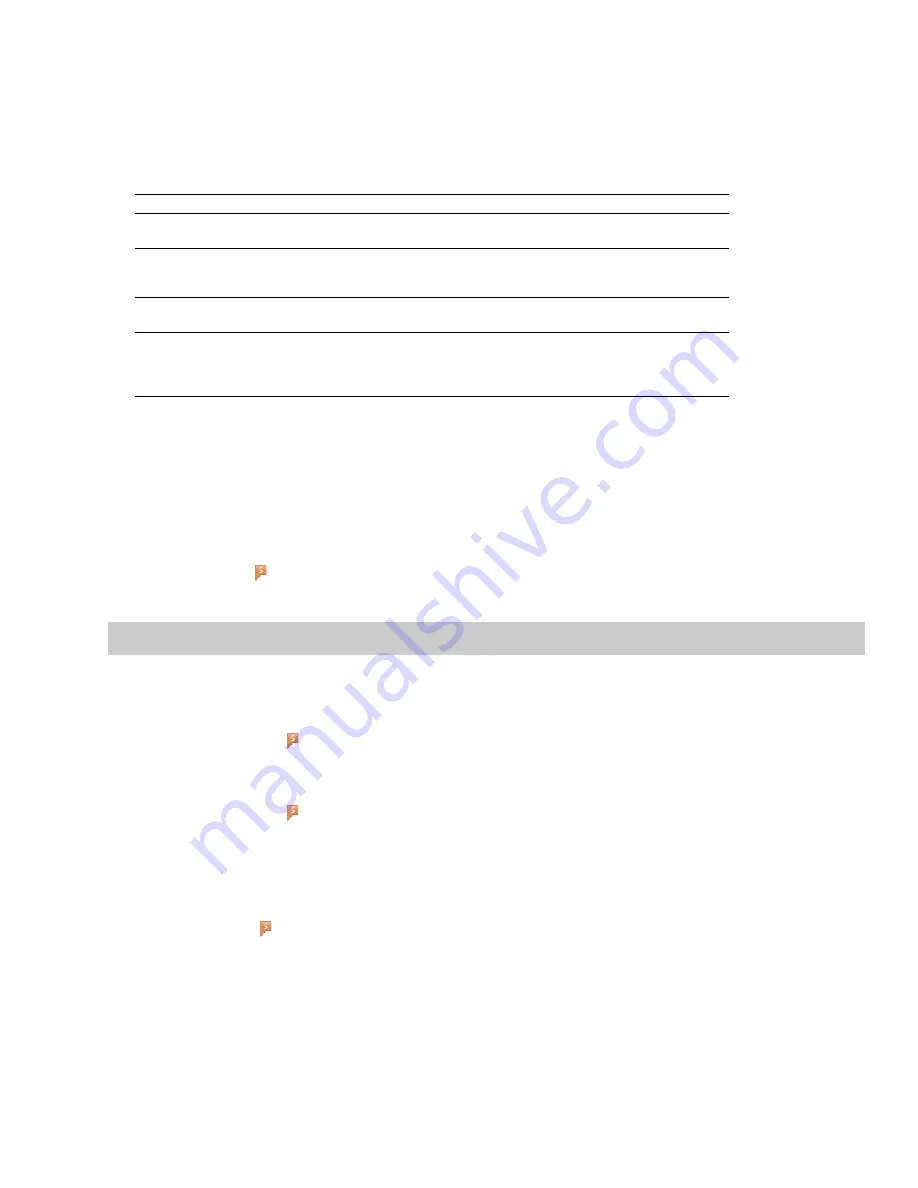
Customizing marker labeling
You can set Sound Forge to automatically label new markers as they are created.
1.
From the
Options
menu, choose
Preferences
. The Preferences dialog appears.
2.
Click the
Labels
tab.
3.
In the
Marker labels
area, adjust the labeling controls as desired:
Control
Description
Label Markers
Select this check box if you want Sound Forge to automatically name markers when
you insert them during playback or recording.
Prefix
Type a prefix in the box if you want Sound Forge to assign a name to new markers
when you insert a marker during playback or recording. Clear the box if you do not
want to include a prefix (if you want to number markers only, for example).
Use counter and start at
Select this check box and type a number in the box if you want Sound Forge to
number new markers when you insert a marker during playback or recording.
Insert leading zeros in field
Select this check box and specify a field width if you want to use leading zeros in
width of
marker names when you insert a marker during playback or recording. For example, if
you specify a field width of 3, markers numbered 1 to 99 would be numbered 001 to
099.
4.
Click
OK
to close the Preferences dialog.
Changing the marker position
You can change a marker’s position by dragging it to a new location or by updating its position to the current cursor location. You can
also enter precise values to move a marker to a specific location.
Changing the marker position using drag-and-drop
1.
Drag the marker tag ( ) to a new position on the data window ruler.
2.
Release the mouse button. The marker is dropped at its new location.
Note:
Markers will snap to other markers, regions, and command markers. Hold Shift while dragging to override snapping.
Updating the marker position to the current cursor location
1.
Place the cursor where you want to update the marker position to.
2.
Right-click the marker tag ( ) and choose
Update
from the shortcut menu. The marker is moved to the current cursor location.
Moving the marker to a specific location
1.
Right-click the marker tag ( ) and choose
Edit
from the shortcut menu. The Regions List window is displayed and the marker is
selected in the list.
2.
Type a value in the
Start
box for the marker and press Enter. The marker is moved to the new location.
Deleting markers
Right-click the marker tag ( ) and choose
Delete
from the shortcut menu.
Deleting all markers and regions
Right-click in the marker bar, choose
Markers/Regions
, and choose
Delete All
from the submenu. All markers and regions are removed.
USING MARKERS, REGIONS, AND THE PLAYLIST/CUTLIST
|
115
Summary of Contents for Pro 10
Page 1: ...Pro 10 Sound Forge User Manual ...
Page 2: ......
Page 26: ...20 CHAPTER 1 ...
Page 60: ...54 CHAPTER 2 ...
Page 152: ...146 CHAPTER 8 ...
Page 166: ...160 CHAPTER 9 ...
Page 176: ...170 CHAPTER 10 ...
Page 200: ...194 CHAPTER 11 ...
Page 220: ...214 CHAPTER 12 ...
Page 236: ...230 CHAPTER 13 ...
Page 266: ...260 CHAPTER 16 ...
Page 278: ...272 CHAPTER 17 ...
Page 312: ...306 CHAPTER 20 ...
Page 346: ...340 APPENDIX C ...
Page 366: ...360 APPENDIX E ...






























