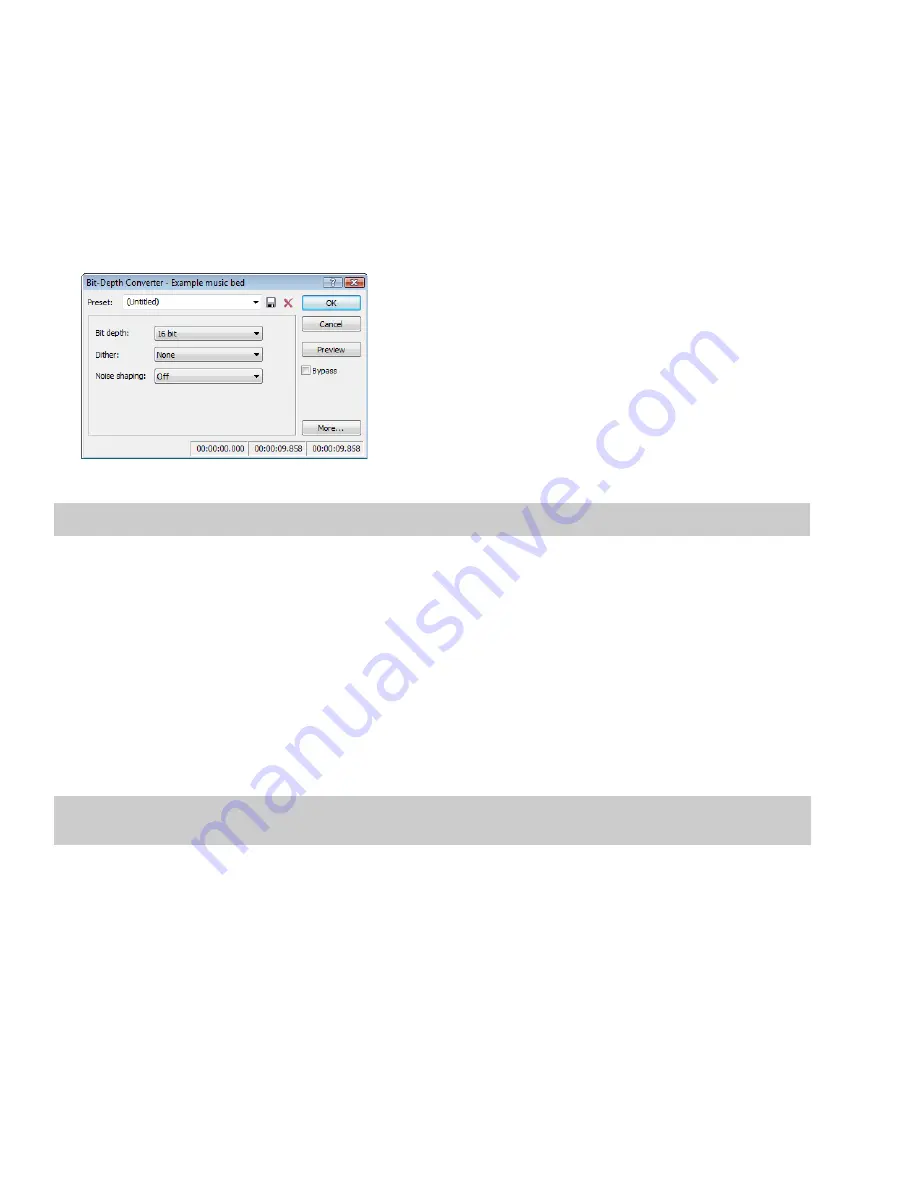
Changing the bit depth
Bit depth refers to the number of bits used to represent a sound. You can increase or decrease a file’s bit depth.
Increasing bit depth
Increasing the bit depth does not improve the quality of a file, but it allows subsequent processing to be performed with increased
precision.
1.
Open a file with a small bit depth.
2.
From the
Process
menu, choose
Bit Depth
, and then choose
Bit-Depth Converter
from the submenu. The Bit-Depth Converter
dialog appears.
3.
From the
Bit depth
drop-down list, choose a larger value and click
OK
.
Note:
When increasing a file’s bit depth, the
Dither
and
Noise shaping
controls should be set to
None
and
Off
, respectively.
Decreasing bit depth
To maximize storage space, larger sound files (24- and 16-bit) are frequently converted to smaller (16- and 8-bit) files. However,
representing a sound file at a decreased bit depth results in audible distortion referred to as quantization error.
1.
Open a 16-bit file.
2.
From the
Process
menu, choose
Bit Depth
, and then choose
Bit-Depth Converter
from the submenu. The Bit-Depth Converter
dialog appears.
3.
From the
Bit depth
drop-down list, choose
8 bit
.
4.
If desired, choose an option from the
Dither
drop-down list.
5.
If desired, choose a
Noise shaping
type.
6.
Click
OK
.
Note:
There are no rules regarding maintaining audio quality when decreasing bit depth. Experiment with the
Dither
and
Noise
shaping
controls to determine the optimum settings for each audio file.
102
|
CHAPTER 5
Summary of Contents for Pro 10
Page 1: ...Pro 10 Sound Forge User Manual ...
Page 2: ......
Page 26: ...20 CHAPTER 1 ...
Page 60: ...54 CHAPTER 2 ...
Page 152: ...146 CHAPTER 8 ...
Page 166: ...160 CHAPTER 9 ...
Page 176: ...170 CHAPTER 10 ...
Page 200: ...194 CHAPTER 11 ...
Page 220: ...214 CHAPTER 12 ...
Page 236: ...230 CHAPTER 13 ...
Page 266: ...260 CHAPTER 16 ...
Page 278: ...272 CHAPTER 17 ...
Page 312: ...306 CHAPTER 20 ...
Page 346: ...340 APPENDIX C ...
Page 366: ...360 APPENDIX E ...






























