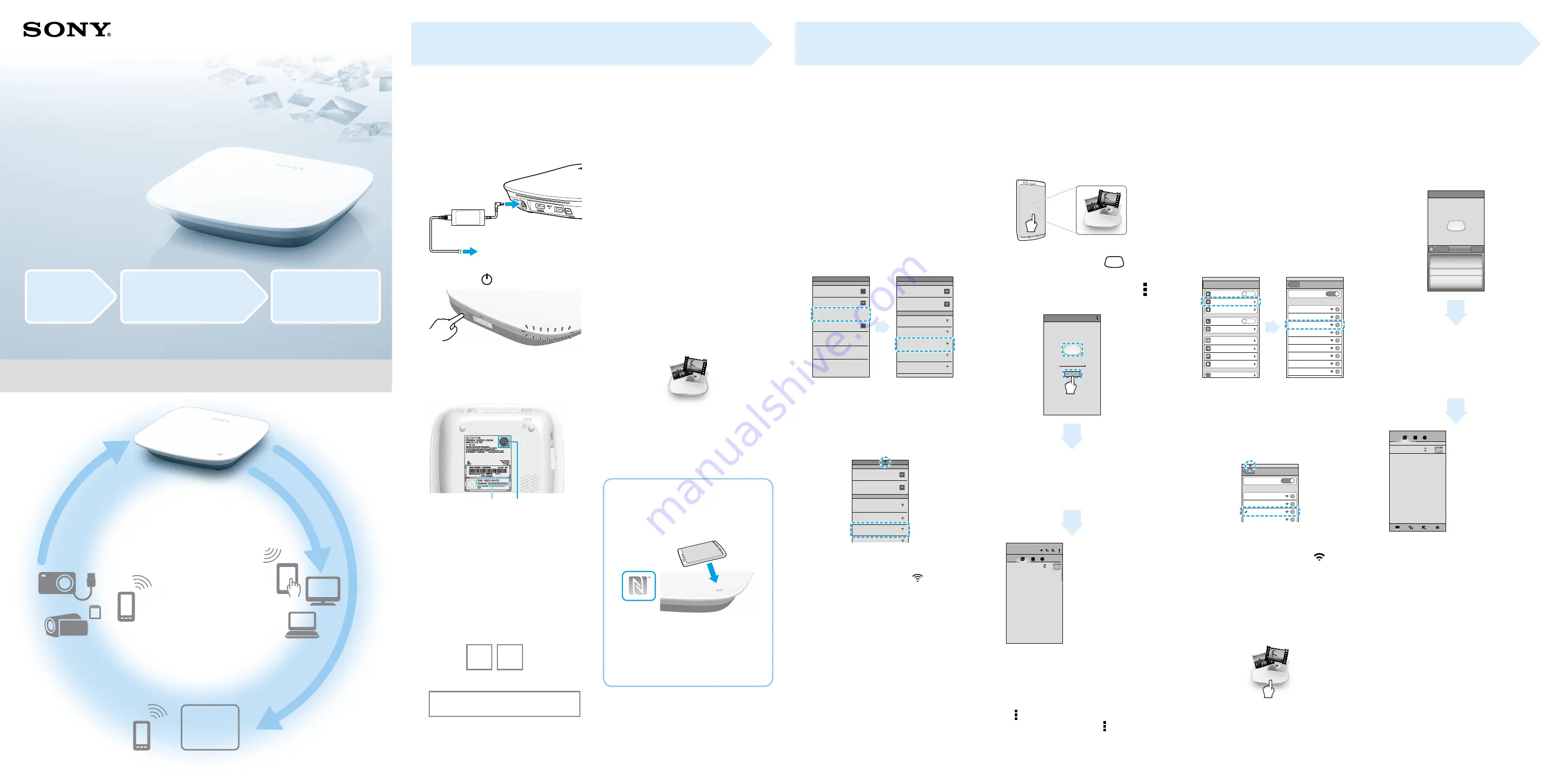
DLNA
HDMI
1
Prepare your smartphone
or tablet.
You can use a smartphone or
tablet that supports any of the
802.11 a/b/g/n wireless LAN
standards.
* Compatible OS : Android 2.3.x, 3.x, 4.x
iOS 6.0 or later
For a list of smartphones and tablets that have
been tested, see our support website:
http://www.sony.net/pcs
2
Install PCS Manager onto
your smartphone or tablet.
Go to Google Play or App Store.
Search for and install the PCS
Manager app.
If your smartphone or tablet supports NFC,
PCS Manager can be installed with NFC one-
touch function.
Touch your NFC-enabled smartphone
or tablet on the N mark (NFC touch
point) located on the right corner of
the PCS.
The smartphone or tablet you
touch automatically accesses
the PCS Manager application
page of Google Play.
For a list of NFC-enabled smartphones and
tablets, see our support website:
http://www.sony.net/pcs
Install the app
LLS-201
Personal Content Station
™
Quick Start Guide
Copy
Direct back up from
various devices,
centralize photos and
videos.
View
AVCHD to MP4
conversion for
Playback on
smartphone or
tablet.
Direct 1080/60p HD
playback via HDMI
output.
Share
Post your photos and videos to
your favorite social networking site.
Step1
Getting Started
Turn on the Personal
Content Station (PCS)
Step2
Accessing the PCS with Your Smartphone or Tablet
Thank you for your purchase. This Quick
Start Guide provides tips and instructions
that make it easier for you to set up and
enjoy the basic features of your Personal
Content Station.
Option 1:
For your Android Device
Option 2:
For your iPhone or iPad
4-432-958-
15
(1)
1
Connect the AC adaptor
supplied with your PCS.
To the wall outlet
(wall socket)
AC adaptor (supplied)
2
Press the (power) button.
White illumination LED starts blinking.
Labels on bottom of PCS
You can operate PCS from your
smartphone or tablet.
To communicate with the PCS
wirelessly, you will need the SSID
and password printed on the label
on the bottom of the PCS in Step
2. Write them down in the spaces
below.
SSID
Password
DIRECT-
-PCS
You can also install the PCS
Manager app by reading the 2D
Code on the bottom of the PCS.
1
Tap the Settings icon on
your smartphone or tablet
and turn Wi-Fi on.
2
On the Wi-Fi settings
screen, select the PCS’s
SSID which you wrote
down in “Turn on the
Personal Content Station
(PCS)” in “Step 1 Getting
Started”.
Wi-Fi
MyHomeRouter
ABC123456
DIRECT-
@@
-PCS
AAAAAA
000000
Wi Fi sett ngs
Network notif ication
Wi Fi networks
Secured with WPA/WPA2 PSK
Notify me when an open network is
available
Connected
Secured with WPA/WPA2 PSK
Secured with WPA/WPA2 PSK
Secured with WPA/WPA2 PSK
Connected to
MyHomeRouter
Wi-Fi
Wi-Fi settings
Bluetooth
Bluetooth settings
VPN settings
Tethering & portable hotspot
Wireless & network sett ngs
Airplane mode
Disable all wire ess connections
Set up & manage w reless access po nts
Manage connect ons set device name &
discoverabil ty
Set up & manage Virtual Private Networks
(VPNs)
Share your phone s mobi e data connection via
USB or as a portable Wi Fi hotspot
Connected to MyHomeRouter
Turn on B uetooth
3
Enter the password* and
select [Connect].
* Use the password on the label.
4
Confirm the connection.
Wi-Fi
MyHomeRouter
ABC123456
DIRECT-
@@
-PCS
000000
Wi Fi settings
Network notif ication
Wi Fi networks
Secured w th WPA/WPA2 PSK
Notify me when an open network is
avai able
Remembered secured with WPA/WPA2
PSK
Connected
2 K
Connected to
DIRECT @@ PCS
Connection is completed when
“Connected” is displayed under
the selected SSID and is
displayed at the top of the screen.
The PCS is now connected to your
device by wireless LAN.
1
From Settings of your
smartphone or tablet, turn
Wi-Fi on.
2
On the Wi-Fi settings
screen, select the PCS’s
SSID which you wrote
down in “Turn on the
Personal Content Station
(PCS)” in “Step 1 Getting
Started”.
Settings
Wi-Fi
Wi Fi
Choose a Network
My Home Router
ON
ABC123456
DIRECT
@@
PCS
000000
AAAAAA
DEFGH789
XXXXXX
EEEEEE
CCCCCC
Settings
Airplane Mode
Wi Fi
My Home Router
Bluetooth
OFF
Of f
General
Sounds
Brightness & Wallpaper
Do Not Disturb
Notifications
OFF
Privacy
iCloud
3
Enter the password* and
select [Connect].
* Use the password on the label.
4
Confirm the connection.
Sett gs
Wi-Fi
Wi Fi
Choose a Network
My Home Router
ON
ABC123456
DIRECT
@@
PCS
000000
Connection is completed when
a check mark appears on the left
of the selected SSID and is
displayed at the top of the screen.
The PCS is now connected to your
device by wireless LAN.
5
On the Home screen, tap
the PCS Manager icon.
Step 2
Accessing the PCS with
Your Smartphone or Tablet
Step 3
Copying and Viewing
Photos and Videos
Step 1
Getting Started
Social
Networking
Site
5
On the Home or All
Apps screen, tap the PCS
Manager icon.
6
Tap [Connect] or [
].
If your smartphone or tablet
cannot connect to MyPCS, tap [ ]*
and connect to [Help].
MyPCS
Connect
A screen appears prompting you
to set a PCS password to restrict
access by others. Tap [OK] and set
a password later.
0
Fri
5
15
03
2013
0%
Connection is
complete
Go to “Step3”
*Note
ˎ
The [ ] icon is not displayed on the screen
of some Android devices. If [ ] icon is
not displayed on your screen, press the
main menu button located outside of the
screen.
6
Tap [Connect].
If your smartphone or tablet
cannot connect to MyPCS, see
[Help].
MyPCS
Connect
Help
A popup appears for setting a
PCS password for your content
protection. You can also set a
password later from the Settings
screen.
15
03
Fri
2013
5
0
Connection is
complete
Go to “Step3”
© 2013 Sony Corporation Printed in China


