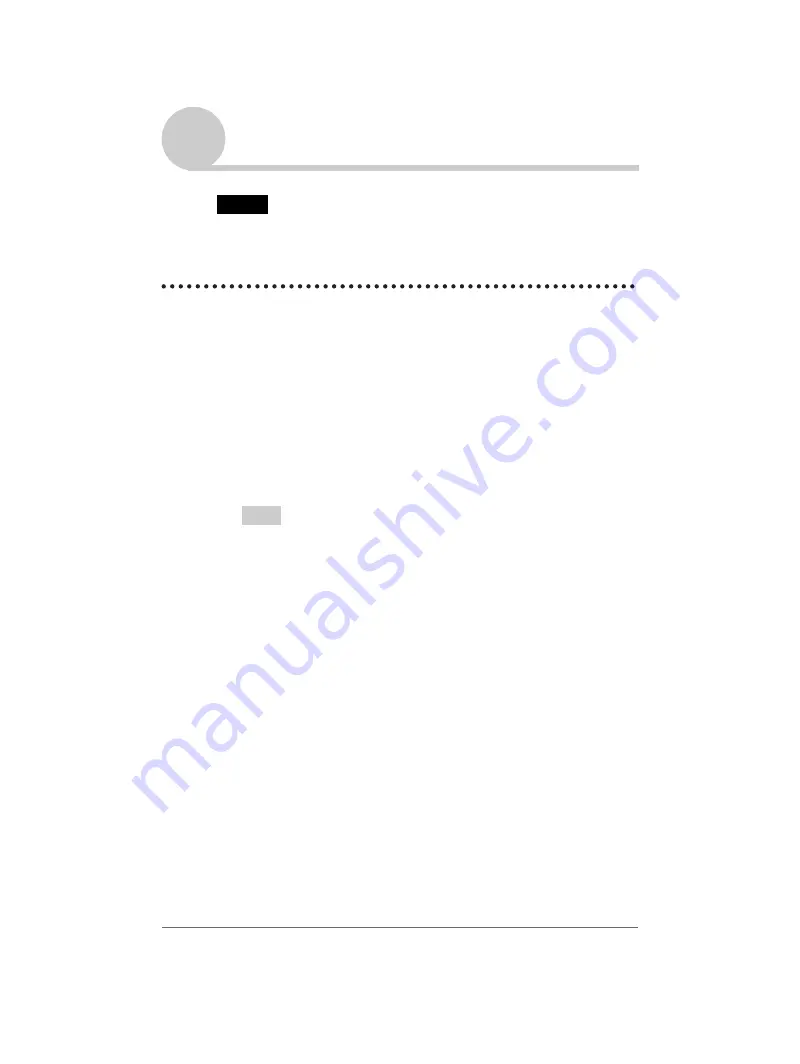
Customizing your Sony CLIÉ™ handheld (Preferences)
74
Sony Personal Entertainment Organizer A-BGK-100-11 (1)
Changing the Network preferences
Note
For the settings specific to each peripheral device, refer to the manual of each peripheral
device.
Selecting a service template
You can customize the Service setting to select the service template for your
Internet Service Provider or a dial-in server.
1
Tap the arrow
V
in the upper right corner of the Preferences
screen and select Network.
The
Network Preferences
screen is displayed.
2
Tap the arrow
V
next to Service and select the service
template (Internet Service Provider name) you want to use.
Tips
• To add a new service template, select
New
from the
Service
menu.
If the Internet Service Provider name you want to use is not displayed in the list,
tap the area showing the service template, or select
New
from the
Service
menu, and enter the new Internet Service Provider name.
You can create multiple service templates for your Internet Service Provider.
You need to name them so that those service templates are uniquely identified,
such as “So-net1” and “So-net2.” It is useful for creative use of your Internet
Service Provider by access point or setting.
• When you want to copy an existing service template without changing, select
Duplicate
from the
Service
menu.






























