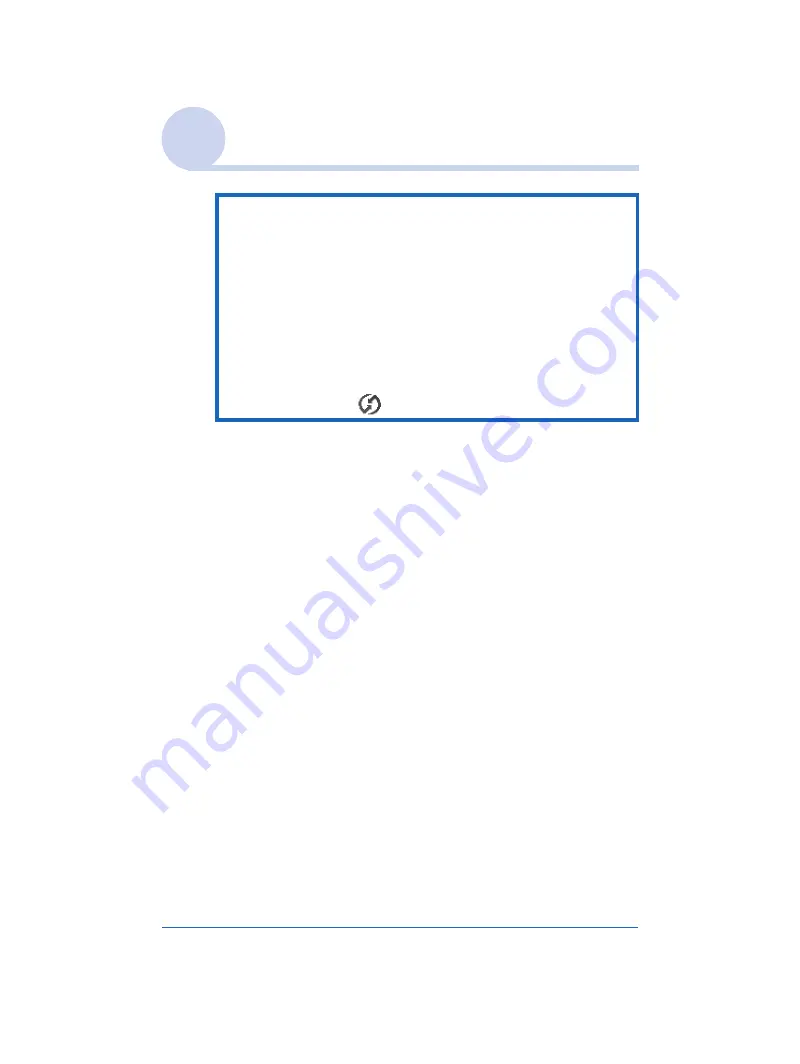
Exchanging and updating data using the HotSync
®
operation
52
Sony Personal Entertainment Organizer A-BGK-100-
11
(1)
Using the Palm™ Desktop for CLIÉ software
When using the Microsoft
®
Windows
®
XP operating
system
When you start Palm™ Desktop for CLIÉ software in your
computer and select
Custom
,
File Link
,
View Log
or
Setup
from the
HotSync Manager shortcut
menu, the configuration
window may open behind the Palm™ Desktop for CLIÉ software
window.
In this case, bring the configuration window to the front by
performing one of the following.
– Press the Alt and Tab keys at the same time.
– Click the HotSync
icon in the Windows task tray.






























