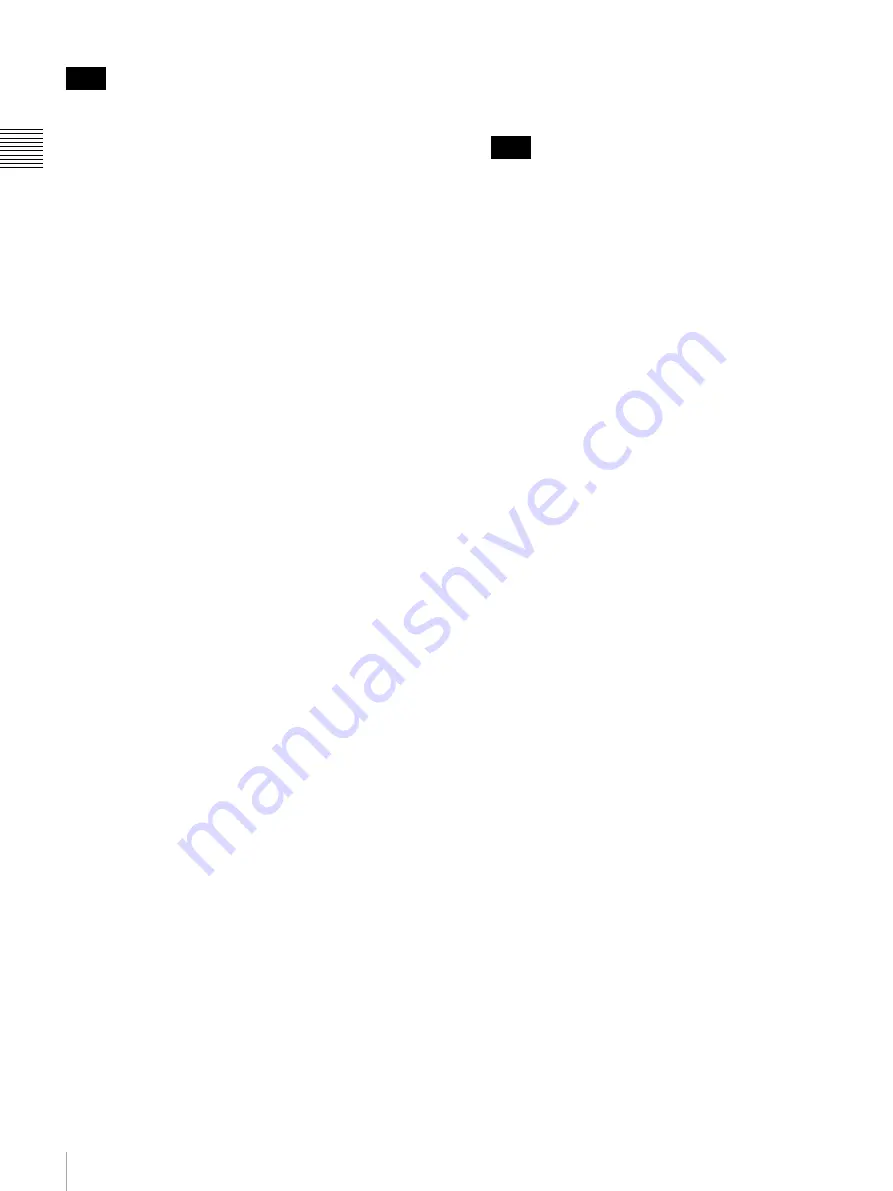
12
Names and Functions of Parts
Ch
apt
er 1 Ov
e
rv
ie
w
Do not turn off the POWER switch on the rear panel or
disconnect the power cord while the ACCESS indicator is
lit. Doing so can result in a loss of data on the disc.
c
Remote control switch
Different positions of the switch allow different
operations, as follows.
NETWORK:
Enables access to the network. Operation
from the front panel of the unit is disabled during
access to a network device.
LOCAL:
Enables operation from the front panel of the
unit.
REMOTE:
Enables remote control of this unit from a
device connected to an external device connector on
the rear of the unit or from a remote control panel (not
supplied) connected to the unit.
Use the setup menu item INTERFACE SELECT
>REMOTE I/F to select which of the connectors is
used for remote control
d
LEVEL (audio level adjustment) knob
This adjusts the volume of the audio output from the
PHONES jack. At the same time, it also adjusts the volume
of the output from the AUDIO MONITOR connector on
the rear panel.
e
PHONES jack (stereo phone jack)
Connect stereo headphones with an impedance of 8 ohms
to monitor audio during recording, playback, and editing.
The monitored channel is selected by the MONI CH and
MONI SEL items on page P1 of the function menu
f
SHIFT button
When pressed together with a button having two functions,
switches between the functions of the button.
Function button names are displayed in white when the
buttons are pressed alone, and in yellow when they are
pressed together with the SHIFT button.
g
MENU button
Use this for system menu operations. The system menu
appears in the display when this button is pressed. The
same information is also superimposed on the display of a
monitor connected to the unit.
Press once more to exit the menu.
For more information about the system menu, see Chapter
6 “Menus” (page 65).
h
SUB CLIP/CLIP MENU button
This functions as a SUB CLIP button when pressed alone,
and as a CLIP MENU button when pressed together with
the SHIFT button.
SUB CLIP button:
Press this button, turning it on, to
perform playback of a clip list. A clip list selection
screen appears. To play back the clips in the order
they were recorded, press this button again, turning it
off. The clip list selection screen disappears.
This button does not light, and pressing it has no
effect, when no clip lists are registered.
CLIP MENU button:
Press this button, turning it on, to
load, save, or delete a clip list. A clip list menu
appears. To erase the clip list screen from the display,
press the button again, turning it off.
For details about clip lists, see Chapter 4 “Scene
Selection” (page 44).
i
THUMBNAIL/ESSENCE MARK button
This functions as a THUMBNAIL button when pressed
alone, and as an ESSENCE MARK button when pressed
together with the SHIFT button.
THUMBNAIL button:
Press this button, turning it on, to
search for a frame by specifying a thumbnail
, and to create a clip list. A thumbnail
selection screen appears on the display. To erase the
selection screen from the display, press the button
again, turning it off.
ESSENCE MARK button:
Press this button, turning it
on, to search for a frame by specifying an essence
mark
, and to record an essence mark.
An essence mark selection list appears. To erase the
selection list from the display, press the button again,
turning it off.
j
Disc slot and EJECT button
Insert discs into the disc slot. The indicator flashes in
orange, and lights in blue when the disc is completely
loaded.
Press the EJECT button to eject a disc. The indicator
flashes in blue, and goes off when the disc is completely
ejected.
k
Infrared sensor
This receives signals from the supplied remote
commander.
l
RESET button
Press this button to reset counters. This button is also used
to cancel setup menu settings and abandon scene selections
(thumbnail search), and to cancel other operations.
m
SET button
Press this button to confirm menu and scene selection
(thumbnail search) settings, and to execute operations.
For details about scene selection, see Chapter 4 “Scene
Selection” (page 44).
Note
Note
Summary of Contents for PDW-70MD
Page 92: ...Sony Corporation ...













































