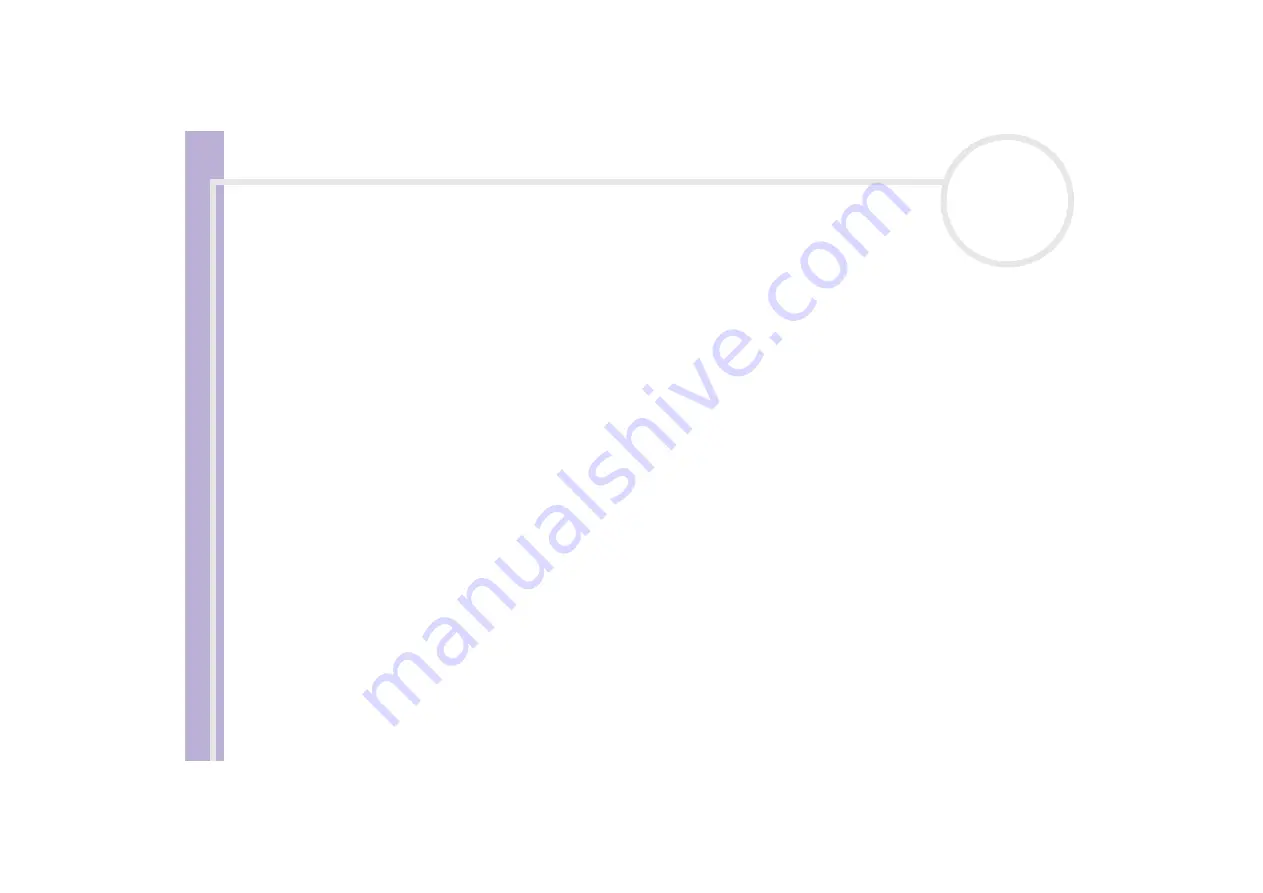
S
o
ft
wa
re
Guide
Using Video software
32
Combining still images with video images
To combine still images with video images, proceed as follows:
1
Launch
DVgate Assemble
.
2
Click the
Add
button.
The
Add
dialog box appears.
3
Select the image file type from the
Files of type
drop-down list.
4
Select your image file and click
Open
.
The image is added to the
Assemble List
.
5
Choose
Edit a clip...
from the
Edit
menu in the main window.
The
DVgate Assemble - Clip
dialog box appears.
6
Enter the insertion time in seconds or frames.
7
Turn the
Wide TV mode
on or off.
8
Select the screen size.
9
Adjust the height and width of still images when they are output:
❑
Full size:
Enlarges the screen size to the full monitor size. The aspect ratio may change with this
selection.
❑
Original Size:
Retains the original size of the image, without reduction or enlargement.
❑
Full size using aspect ratio as saved:
Enlarges the screen size to the maximum without changing
the aspect ratio.
10
Click the
Settings
button.
The
Settings
window appears.
11
Select the final format of the combined file, choosing from AVI, MPEG1 or MPEG2 (if available)*.
12
Click
OK
.
The
Assemble List
appears.






























