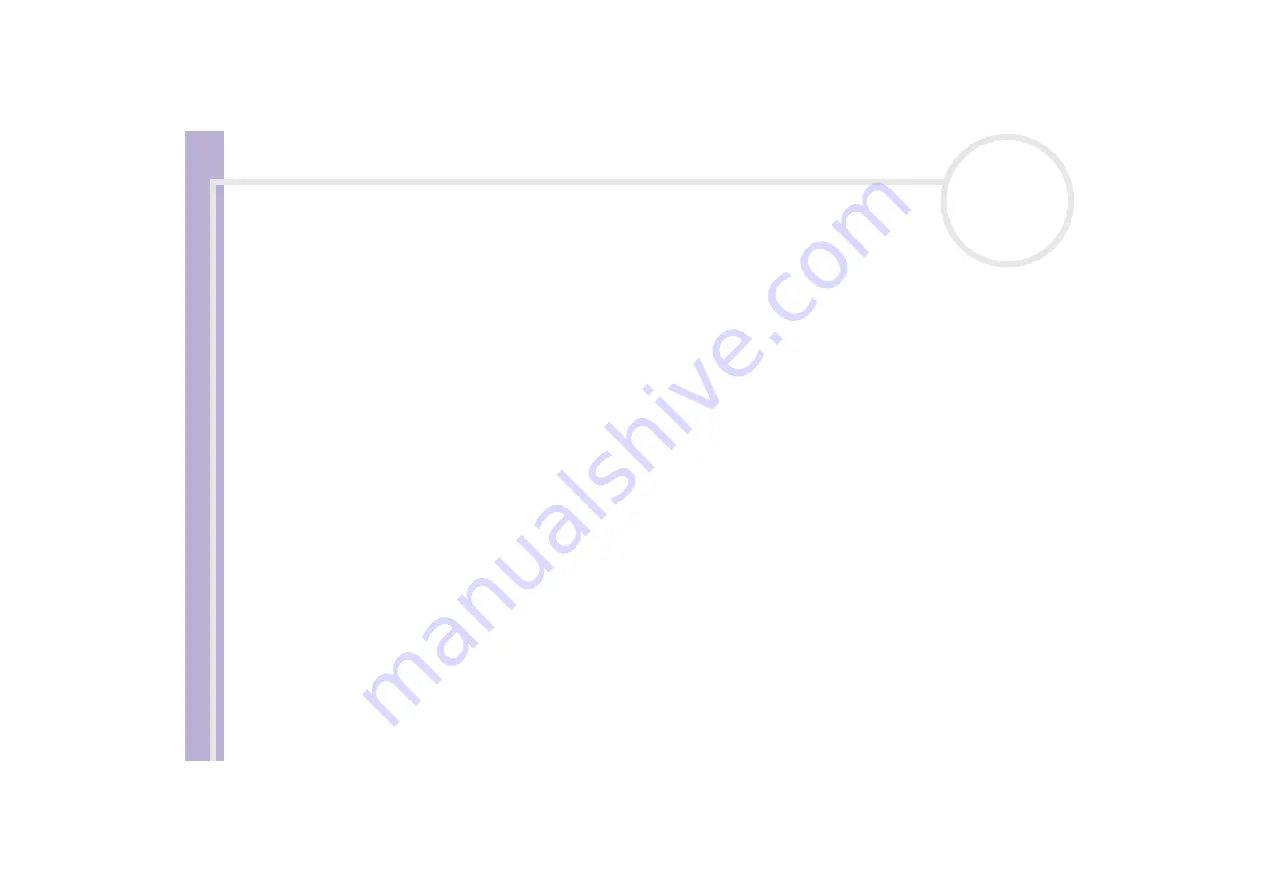
S
o
ft
wa
re
Guide
Using Video software
26
Capturing pictures
There are two capture modes in DVgate Still: the
Continuous Capture
mode and the
Single Frame
Capture
mode.
❑
Continuous Capture mode:
If you capture pictures during
Play
mode, you can capture 30 frames of still pictures in total with
respectively 15 frames in the forward and backward directions. All still pictures already captured, are
lost. If you capture during
Pause
mode, you can capture only one frame of a still picture.
✍
Immediately after you capture during
Play
mode in
Continuous Capture
mode, the DV device pauses. This is normal.
❑
Single Frame Capture mode:
You can capture one frame of a still picture. The captured result is the same even if you capture during
Play
or
Pause
mode.
✍
Capturing 30 frames in
Continuous Capture
mode replaces all 30 frames. Capturing only one frame overwrites the first frame of the still picture,
capturing the next frame overwrites the second frame, and so on.
To toggle between
Continuous Capture
mode and
Single Frame Capture
mode, proceed as follows:
1
Click
Settings
in the DVgate Still window.
2
Choose
Capture…
The
Capture Settings
window appears.
3
Select the
Capture frames continuously
option button to capture in
Continuous Capture
mode.
Clear the
Capture frames continuously
option button to capture in
Single Frame Capture
mode.
To capture pictures, proceed as follows:
1
Make sure you have installed DVgate from the application CD, if necessary (see the printed
Specifications
sheet
and
Application CD Guide
).
2
Connect the DV device to your computer.
3
Launch
DVgate Still
(
Start
/
All Programs
/
DVgate
/
DVgate Still
).
The
DVgate Still
window appears.






























