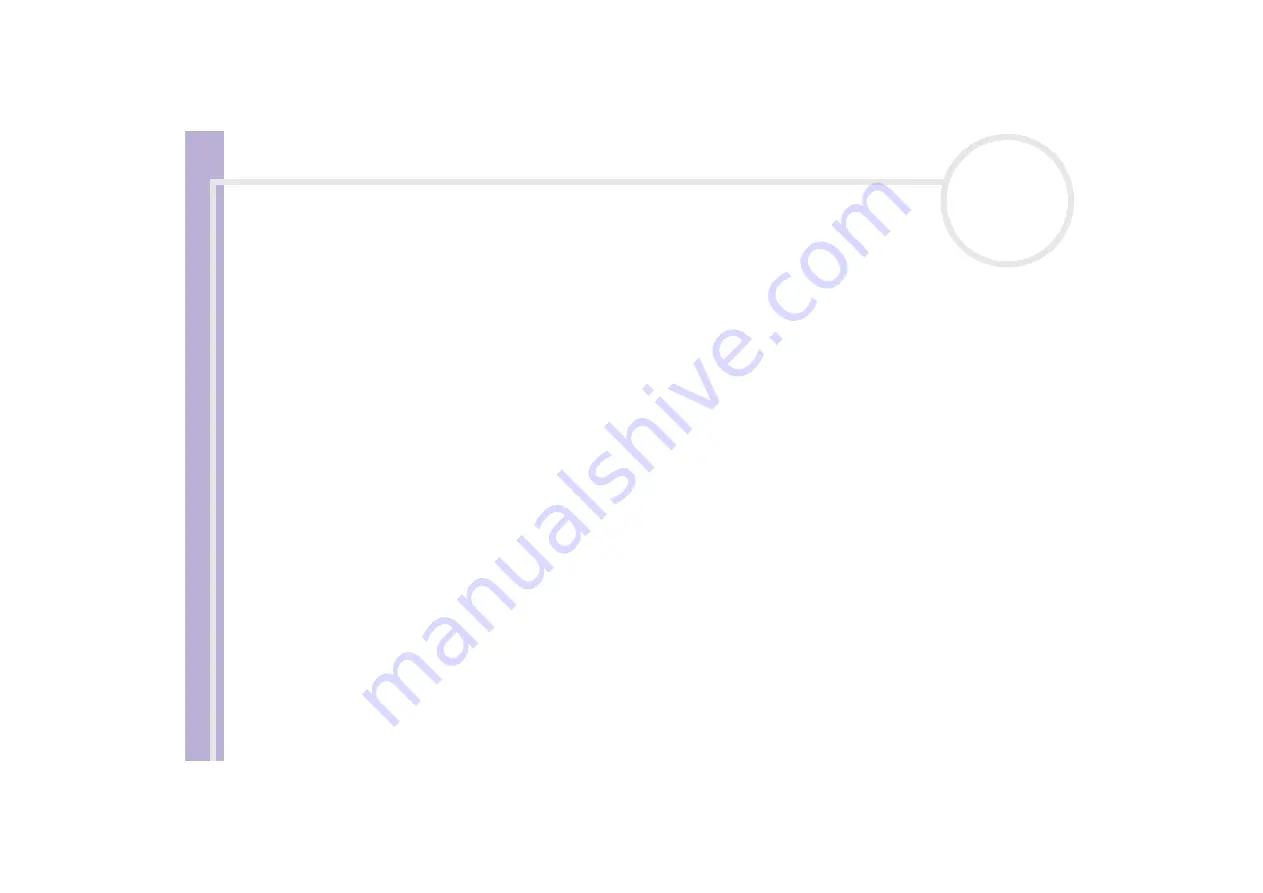
S
o
ft
wa
re
Guide
Using Video software
21
8
Click the
Save
button.
DVgate captures the segments.
The
Capturing complete
message appears.
9
Click
OK
in the
DVgate Motion
window to finish.
Information about the capturing process is displayed in the
Report
window.
10
Click
OK
.
11
Exit DVgate Motion.
The
Dvmotion2
window appears on the screen.
You can then save the
In/Out list
, which allows you to capture the same video sequences later on, or
change the In/Out settings.
✍
Make sure that the camera is in Video Tape Recorder mode (VTR) when capturing or playing back video from or to a tape.
If you want to manually import video onto your computer, refer to the DVgate online help file.
Recording edited videos on a DV device
To record edited videos on a DV device, proceed as follows:
1
Adjust the recording correction values.
2
Add files to the Record List.
3
Record remotely or manually the video on the DV device.
Adjusting the recording correction values
To ensure accuracy in the recording, you can specify recording correction values. Adjustment of the
recording correction values is especially important when performing splice recording. You can choose to
specify the values yourself or to have them automatically adjusted by using the automatic calibration
feature. The values generated by the automatic calibration feature are usually correct.
To automatically adjust the recording correction values, proceed as follows:
1
Launch DVgate Motion.






























