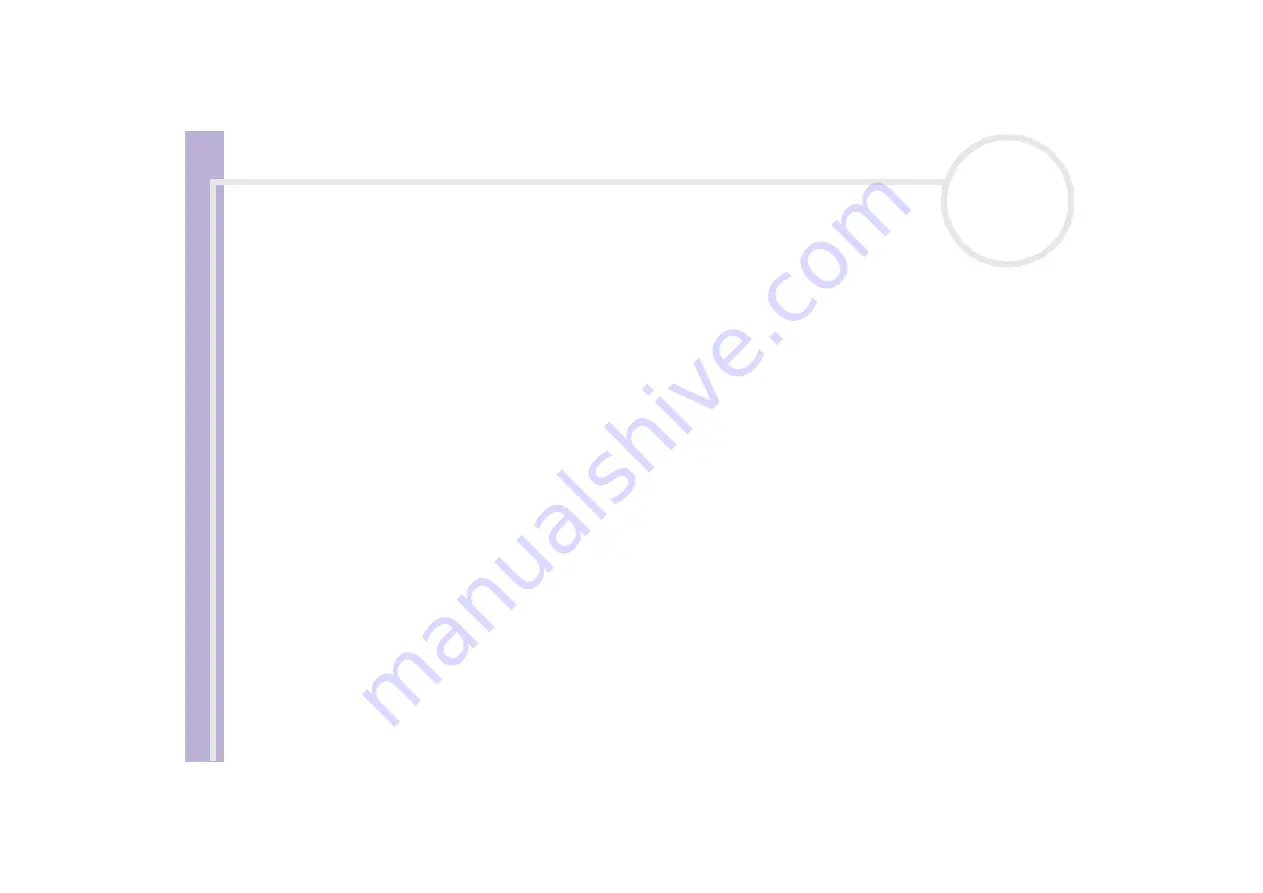
Sony V
A
IO
desktop software guide
Managing drivers
77
❑
If the
This device is working properly
message is not displayed, the device is not working properly.
Click
OK
to close the
Properties
dialog box, then reinstall the driver as follows:
❑
Right-click
Uninstall
.
❑
When the
Confirm Device Removal
dialog box appears, click
OK
.
❑
Click
Yes
and restart the computer.
❑
When the computer restarts, repeat from step 2 in
❑
If your device is not displayed in the
Properties
dialog box, the device is not working properly.
Repeat steps 1 through 4 in the previous sections to verify the driver’s installation. Click your device, then
click
Uninstall
to remove the driver. Click
Yes
to restart the computer. When the computer restarts,
Updating a driver
To update the driver, proceed as follows:
1
From the
Start
menu, click
Control Panel
.
The
Control Panel
window appears.
2
Click on the
Printers and Other Hardware
icon.
3
Click on the
System
icon.
The
System Properties
dialog box appears.
4
Click the
Hardware
tab and then click
Device Manager
.
The
Device Manager
window will appear.
5
Double-click the option corresponding to your device, then double-click your device.
The
Properties
dialog box appears.
6
Click on the
Driver
tab and click
Update driver
.
7
Follow the instructions that appear on your screen. You can have Windows search for the driver, or point
to the driver's location yourself.





























