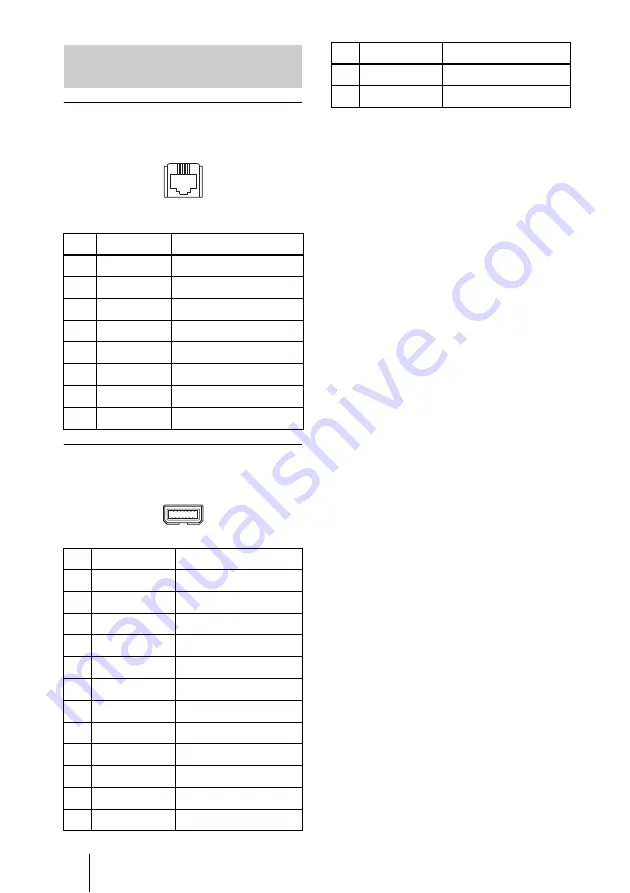
234
Specifications
ISDN 1-3 jacks (PCSA-B384S)
ISDN 1-6 jacks (PCSA-B768S)
Modular jack
TERMINAL connector
(PCSA-B384S/PCSA-B768S)
Pin Assignments on Optional
Board Connectors
Pin
Signal
Description
1
NC
–
2
NC
–
3
TA
T
4
RA
5
RB
Receive–
6
TB
Transmit–
7
NC
–
8
NC
–
Pin Signal
Description
1
GND
Chassis ground
2
19.5V
19.5V
3
DCLK+
Clock+
4
DCLK–
Clock–
5
DR+
Transmit data+
6
DR–
Transmit data–
7
FS+
Frame sync+
8
FS–
Frame sync–
9
DX+
Receive data+
10
DX–
Receive data–
11
TX
Serial transmit data
12
RX
Serial receive data
1
8
1
13
2
14
13
19.5V
19.5V
14
GND
Ground
Pin Signal
Description
Summary of Contents for PCSXL55
Page 261: ...Sony Corporation ...






























