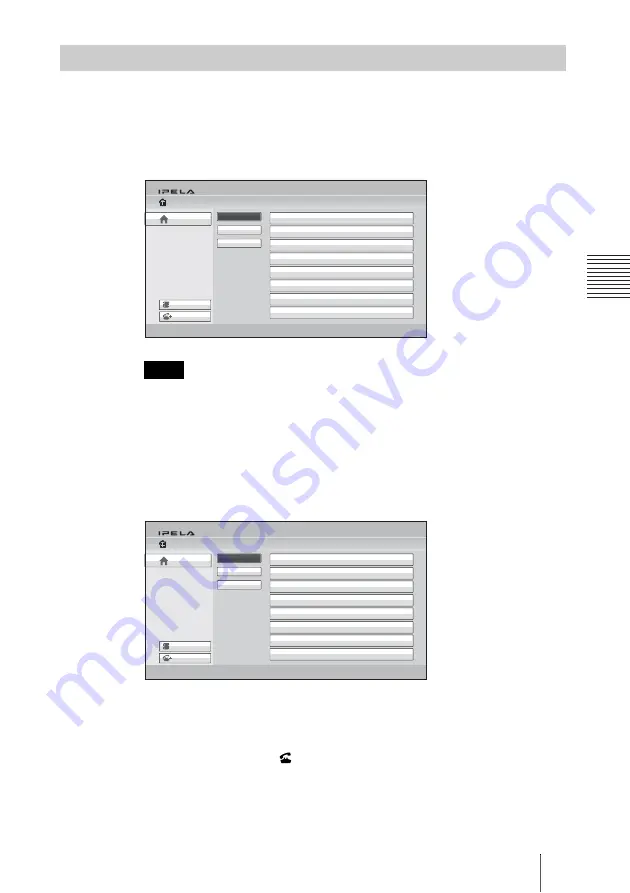
121
Starting a Connection by Calling a Remote Party
C
h
a
p
te
r 3:
B
a
si
c
C
o
nn
ect
ion
1
Use the
V
,
v
,
B
or
b
button on the Remote Commander to select “History”
in the Home menu, then press the ENTER button. Or select “Connect” in
the Home menu with the
V
,
v
,
B
or
b
button and the ENTER button to
display the Connect menu, then select “Select from History”.
The History menu appears.
You can display the History menu by selecting “History” from the Phone Book or
Detailed Dial menu.
2
Use the
V
,
v
,
B
or
b
button on the Remote Commander to select “Dial
(outgoing call history)”, “Answer (incoming call history)” or “Missed Call
(incoming call history in absence)”, then press the ENTER button or
b
button.
The selected history list appears.
3
Use the
V
,
v
,
B
or
b
button on the Remote Commander to select the remote
party you want to call.
4
Press the CONNECT (
) button on the Remote Commander. Or press
the ENTER button to display the submenu, select “Connect” with the
V
,
v
,
B
or
b
button, and press the ENTER button.
The system begins dialing the selected party. “Dialing” appears on the
monitor screen. When the system connects to the remote system, “Session
Calling a Remote Party by Selecting Them in the History List
Note
Detailed Dial
History
Phone Book
IP:192.168.0.11
Home
5/11/2008 13:00
Missed Call
Answer
Dial
Dial History1
111.111.111.112
200
8
/05/01 00:00 (12:34:56)
Dial History2
555-555-555
200
8
/05/26 00:00 (03:25:45)
Dial History3
17.17.17.17
200
8
/05/26 00:00 (01:00:17)
Dial History4
1
8
.1
8
.1
8
.1
8
200
8
/05/26 00:00 (01:00:1
8
)
Dial History5
19.19.19.19
200
8
/05/26 00:00 (01:00:19)
Dial History6
20.20.20.20
200
8
/05/26 00:00 (01:00:20)
Dial History7
66.66.66.66
200
8
/05/26 00:0
8
(00:00:00)
Dial History
8
88
.
88
.
88
.
88
200
8
/05/26 00:0
8
(01:00:06)
Detailed Dial
History
Phone Book
IP:192.168.0.11
Home
5/11/2008 13:00
Missed Call
Answer
Dial
Dial History1
111.111.111.112
200
8
/05/01 00:00 (12:34:56)
Dial History2
555-555-555
200
8
/05/26 00:00 (03:25:45)
Dial History3
17.17.17.17
200
8
/05/26 00:00 (01:00:17)
Dial History4
1
8
.1
8
.1
8
.1
8
200
8
/05/26 00:00 (01:00:1
8
)
Dial History5
19.19.19.19
200
8
/05/26 00:00 (01:00:19)
Dial History6
20.20.20.20
200
8
/05/26 00:00 (01:00:20)
Dial History7
66.66.66.66
200
8
/05/26 00:0
8
(00:00:00)
Dial History
8
88
.
88
.
88
.
88
200
8
/05/26 00:0
8
(01:00:06)






























