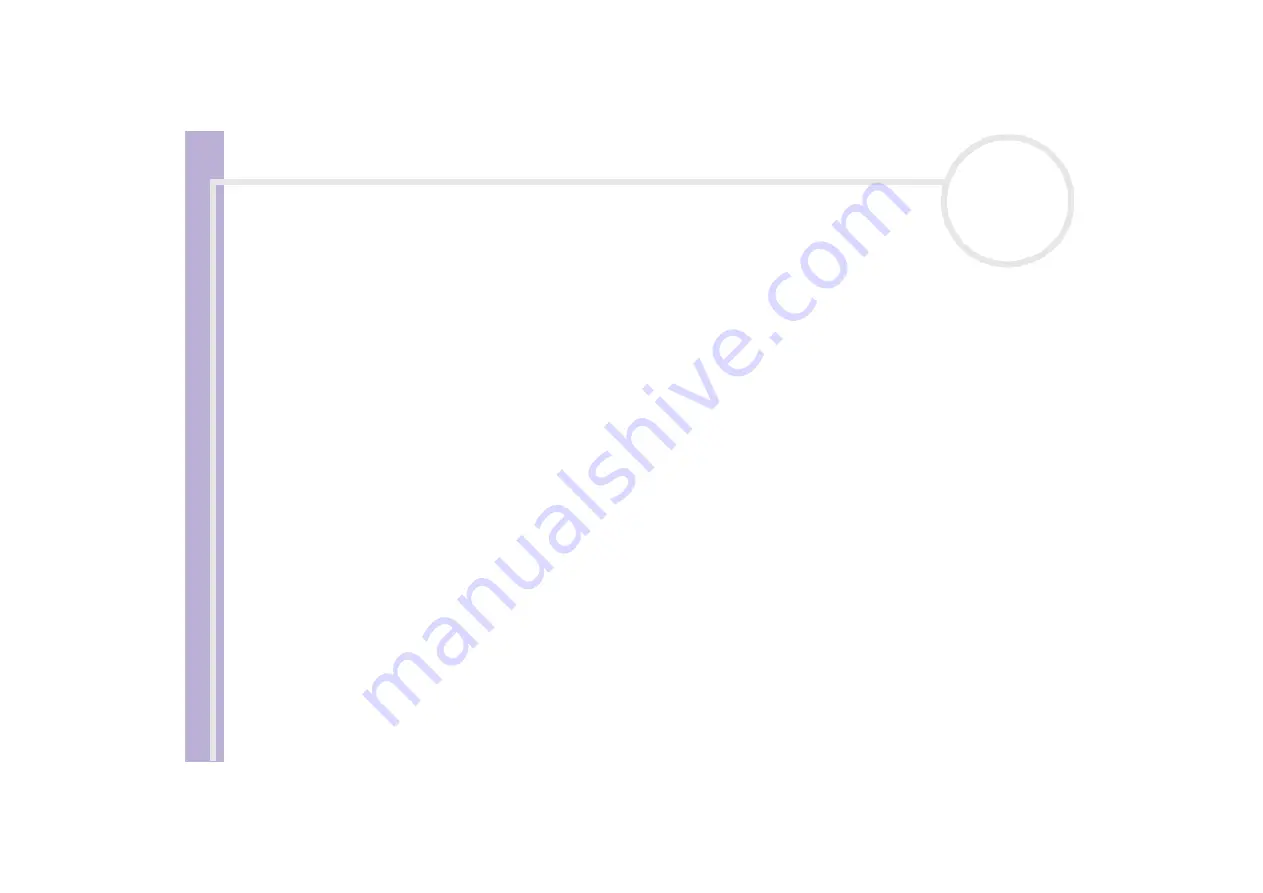
Sony Notebook
User Guide
Getting help
85
Online user guides
1
The Sony Notebook User Guide:
❑
Using your notebook
shows you how to use the standard components of your system. In this part
of the manual you will also find out what you can do with a
Memory Stick™
and how to use
Wireless LAN
and the
Bluetooth™
function.
❑
Connecting peripheral devices
explains how you can add functionality by connecting various
peripherals.
❑
Getting help
explains the support options available to you, and offers basic troubleshooting tips.
❑
Precautions
provides facts and advice about using your notebook.
❑
Glossary
refers to terms used in this manual.
2
Refer to your
Software Guide
for information on the bundled software and the Sony applications.
❑
About the Software
is a short description of the features of the software pre-installed on your
system.
❑
Using Video software
explains how to use Sony video software:
DVgate
,
MovieShaker
and
Smart Capture
.
❑
Managing audio files with SonicStage
explains how to convert your existing MP3, WMA and
WAV format audio files into ATRAC3 format.
❑
Using DigitalPrint
explains how to get the most enjoyment out of your photographs taken with a
digital camera.
❑
Using BlueSpace
gives a short description on how to use the Bluetooth™ software.
❑
Customizing your notebook
explains how to set your system and power management.
❑
Installing and updating applications
explains how to install, run or uninstall a software
application.
❑
Managing drivers
explains how to install, update or uninstall a driver.
❑
Using the Product Recovery CD-ROMs
explains how to perform a system and application recovery.
❑
Using partitioned drives
tells you what you can do with partitioned drives.






























