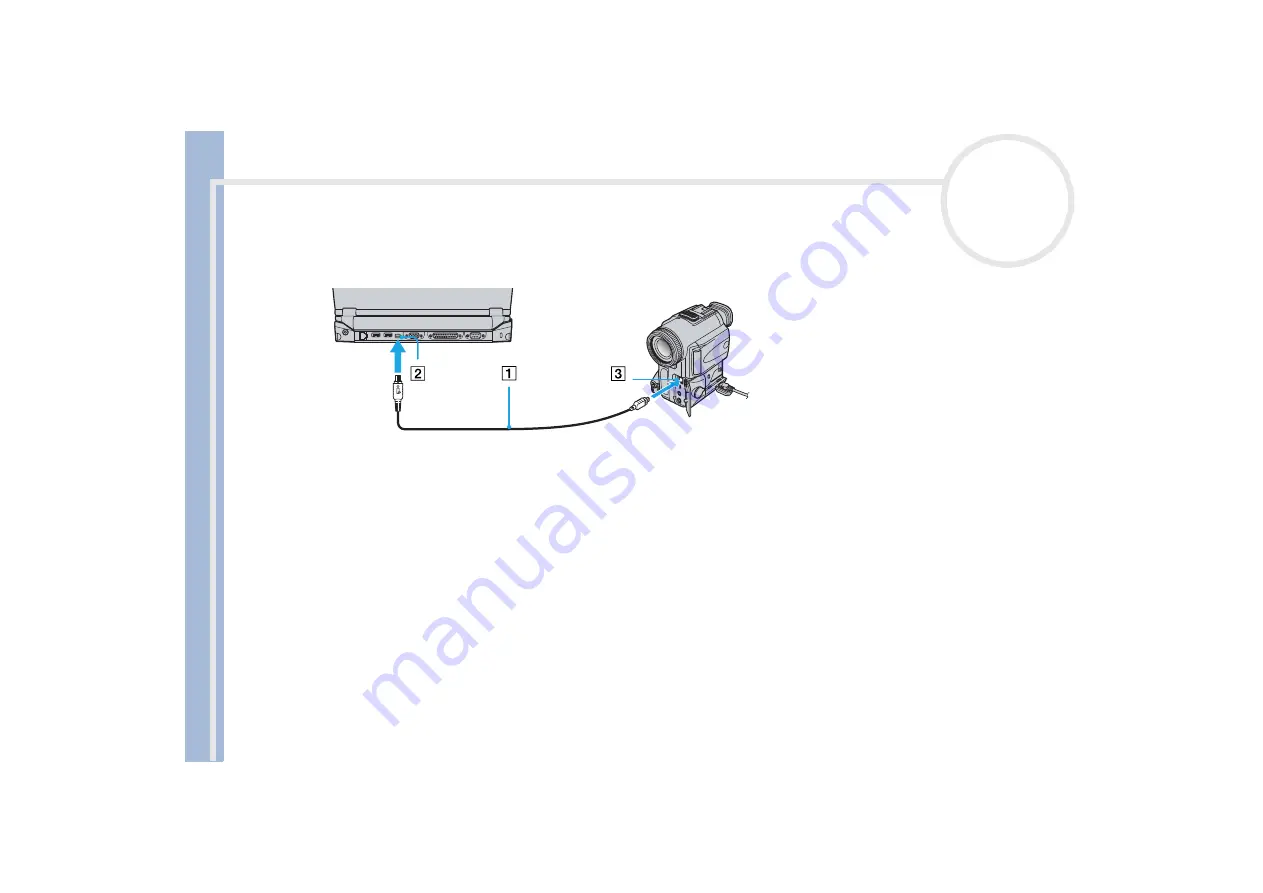
Sony Not
e
book Us
er
G
u
id
e
Connecting peripheral devices
66
To connect a digital video camera recorder to the docking station, proceed as follows:
1
Plug one end of the i.LINK™ cable (1) into the i.LINK™ connector (2) of the docking station and the other
end into the DV Out connector (3) on the digital video camera recorder.
2
Launch the DVgate application.
On Sony digital video cameras, connectors labeled
DV Out
,
DV In/Out
or
i.LINK™
are i.LINK™-compatible.
The Sony digital video camera recorder is an example; your digital video camera recorder may need to be connected differently.
If your digital video camera recorder includes a Memory Stick™ slot, you can copy images from it to your computer via a Memory Stick™. To do so,
simply copy images on the Memory Stick™, then insert it into the Memory Stick™ slot of your computer.






























