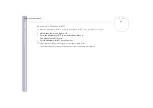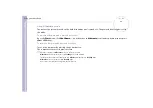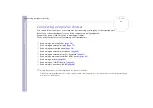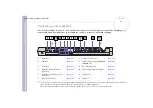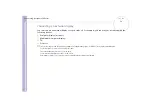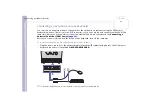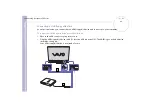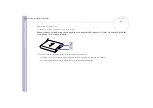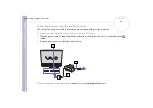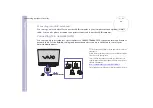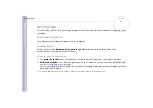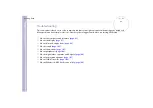Sony
Notebook U
s
er Guide
Connecting peripheral devices
77
To connect a TV to the port replicator, proceed as follows:
1
Attach the port replicator to your notebook.
2
Plug one end of the audio/video cable (1) (optional)
into the right and left line-out and the Video out
connector (2) and the other end into the Audio Left
and Audio Right connectors and the Video connector
on your TV.
3
Plug one end of the S-video cable (3) (optional) into
the S-Video out connector (4) and the other end into
the S-video connector on your TV.
4
Switch the input channel of the TV to external input.
5
Set up the TV configuration system.