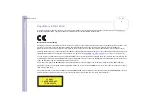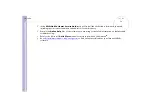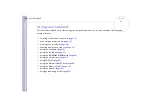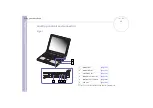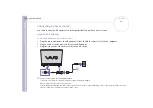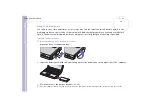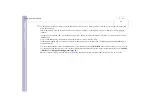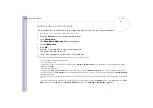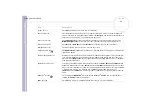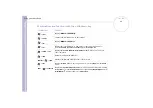Sony
Notebook U
s
er Guide
Using your notebook
20
Back
✍
There is a ventilation slot located on the left side of the back panel. Do not cover the ventilation slot when the computer is on.
1
Ventilation slot
5
Printer connector
2
DC In
6
USB port
3
Ethernet connector (network)
7
AV Out connector
4
Monitor (VGA) connector
8
Modem connector