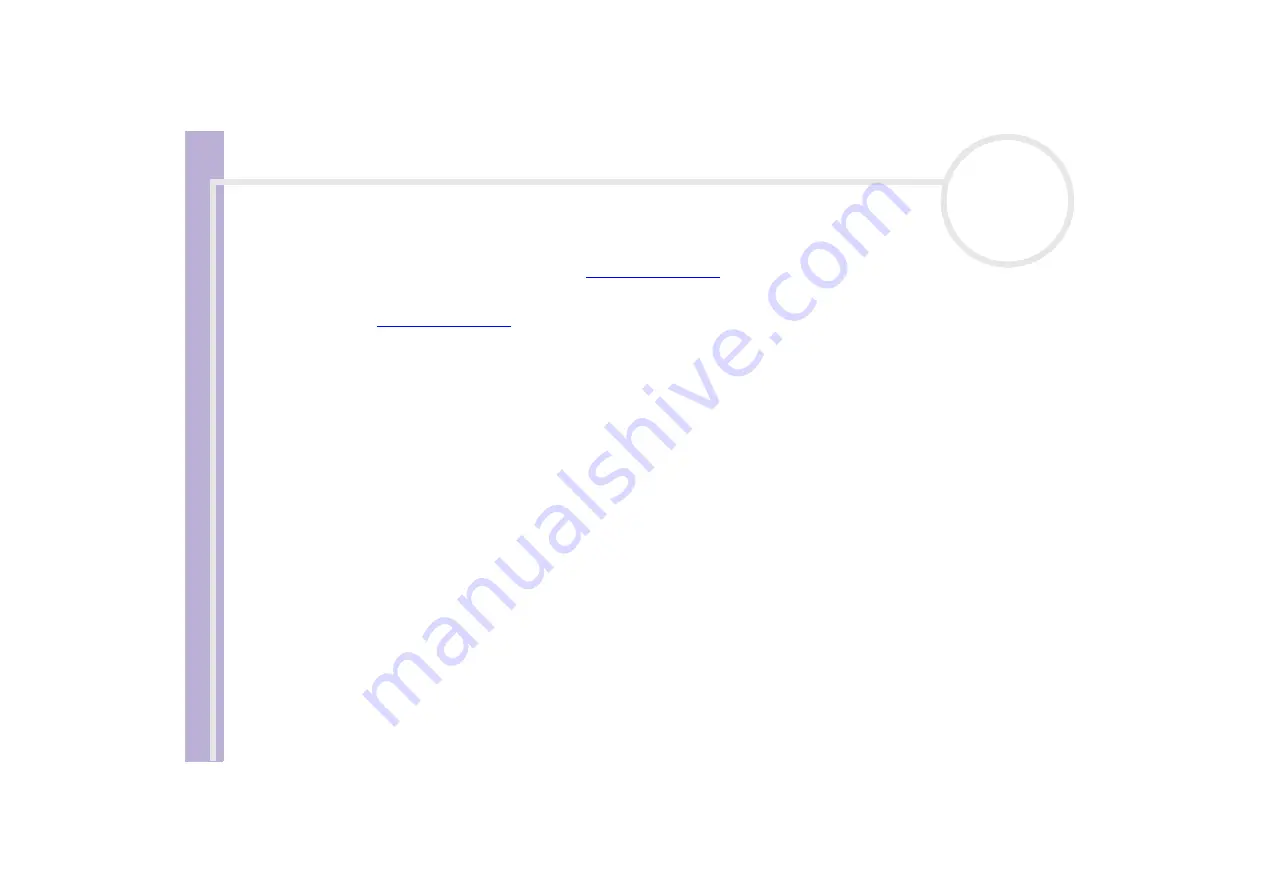
S
o
ft
wa
re
Guide
Installing and updating applications
80
Downloading software
Please note it is possible to download the latest upgrades of software for your computer from our website.
Just click the following link to access it:
To download the latest upgrades, proceed as follows:
1
Go to
2
Click the
VAIO User
button.
3
Fill in the two codes and enter the site.
4
Select
Downloads
and follow the procedure.
A list of available downloads appears
.
5
Choose the appropriate upgrade and follow the online instructions to download it.






























