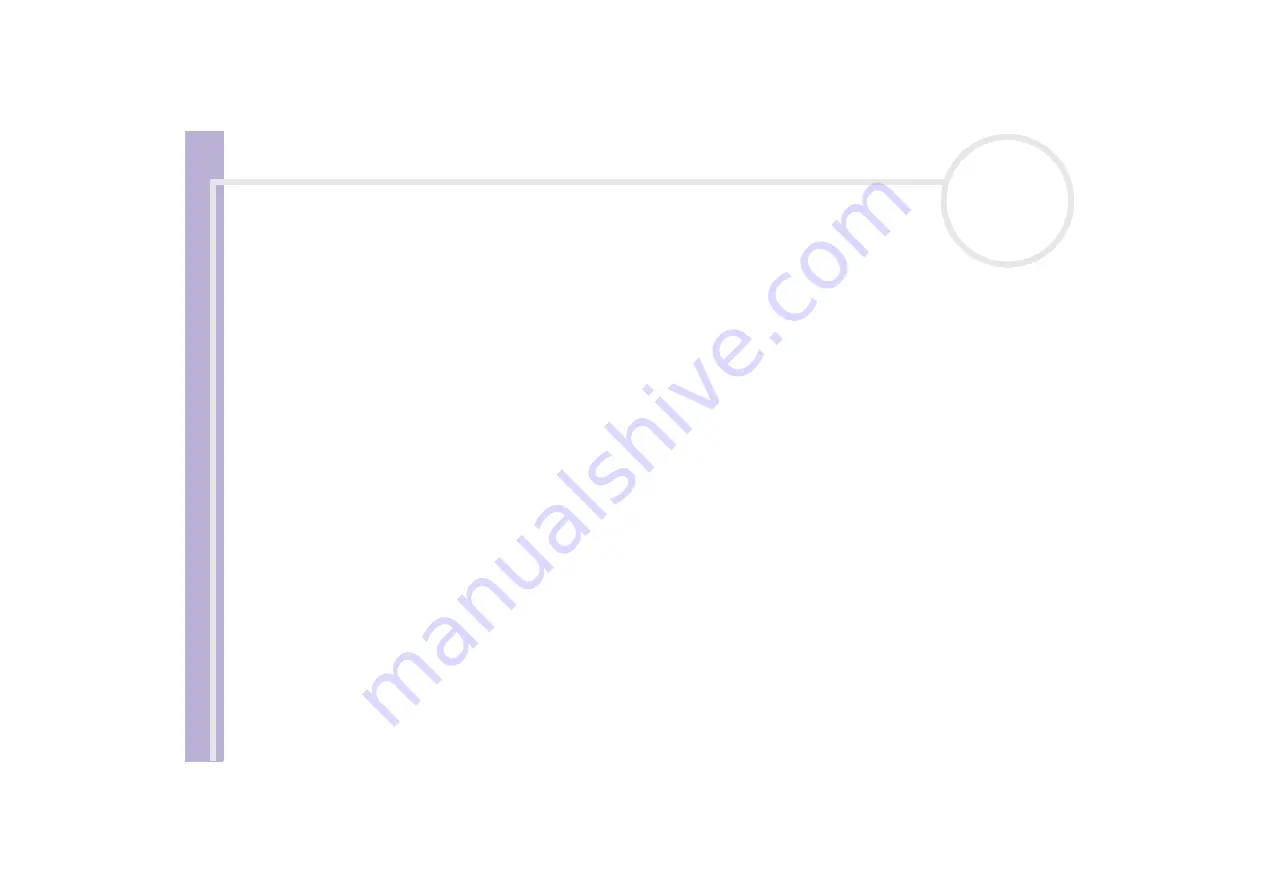
S
o
ft
wa
re
Guide
Using DigitalPrint
53
Using DigitalPrint
DigitalPrint is designed to help you get the most enjoyment out of your photographs taken with a digital
camera.
With DigitalPrint, you can easily load photos onto your computer, create photo albums, decorate your
photos, print them and even make labels for your favourite storage media.
DigitalPrint includes the following five tools. All these tools can be launched from the DigitalPrint Launcher.
❑
PhotoCapture:
Load photos from a digital camera or a Memory Stick™ onto your computer.
❑
PhotoCollection:
View and print photos that you have loaded onto your computer.
❑
PhotoDecor:
Draw on and add pictures and stamps to photos that you have loaded into your computer.
❑
PhotoAlbum:
Create photo albums using the photos that you have loaded into your computer.
❑
LabelMaker:
Create labels for CDs, MDs, videotapes, etc.
















































