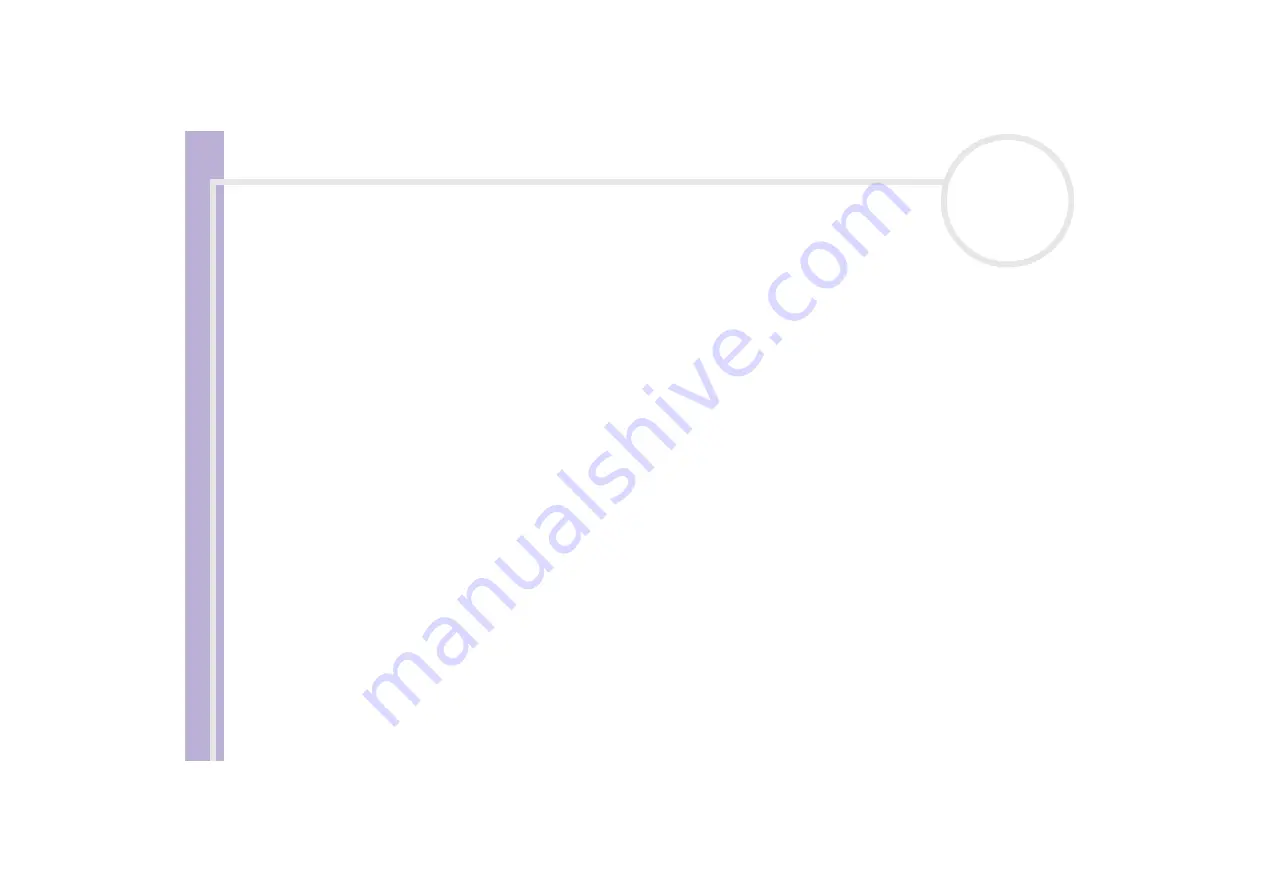
Sony
N
o
tebook
U
s
er Guide
Precautions
103
On handling floppy disks
❑
Do not open the shutter manually or touch the surface of the floppy disk.
❑
Keep floppy disks away from magnets.
❑
Keep floppy disks away from direct sunlight and other heat sources.
On handling discs
❑
Do not touch the surface of the disc.
❑
Do not drop or bend the disc.
❑
Fingerprints and dust on the surface of a disc may cause read errors. Proper care of the disc is essential
to maintain its reliability. Do not use solvents such as benzine, thinner, commercially available cleaners
or anti-static spray, as they may cause damage to the disc.
❑
For normal cleaning, hold the disc by its edge and use a soft cloth to wipe the surface from the centre
out.
❑
If the disc is badly soiled, moisten a soft cloth with water, wring it out well, and use it to wipe the surface
of the disc from the centre out. Wipe off any remaining moisture with a dry soft cloth.
On using the battery pack
❑
Never leave the battery pack in temperatures above 60°C, such as in a car parked in the sun or under
direct sunlight.
❑
Battery life is shorter in a cold environment. This is due to decreased battery efficiency at low
temperatures.
❑
Charge the batteries at temperatures between 10°C to 30
°
C. Lower temperatures require a longer
charging time.
❑
While the battery is in use or being discharged, the battery pack heats up. This is normal and is not cause
for concern.

























