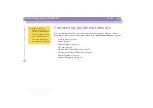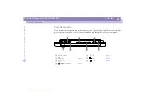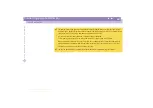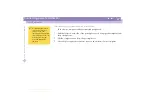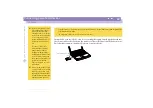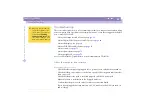Connecting peripheral devices
PC Cards
Sony
Not
e
book
Com
p
ut
er
Us
er
Gui
d
e
55
To remove a PC card
Follow the steps below to remove a PC card while your computer is on. If the PC card
is not properly removed, your system may malfunction. When your computer is off,
skip steps 1 to 4.
1
Click the
Start
button on the Windows
®
taskbar, point to
Settings
, then click
Control Panel
.
2
Double-click
PC card
.
3
Select the name of the appropriate PC card in the list, then click
Stop
.
4
Click
OK
.
5
Press the PC card release button.
6
Gently grasp the card and pull it out.