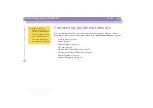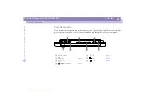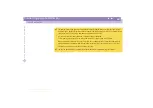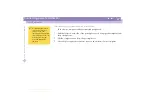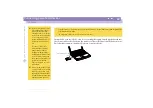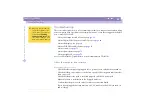Connecting peripheral devices
Memory Sticks™
Sony
Not
e
book
Com
p
ut
er
Us
er
Gui
d
e
56
Memory Sticks™
You can enhance the memory of your digital camera or other digital device with
Memory Sticks™. To transfer your data to your computer, insert the Memory Stick™
into the PC Card slot:
1
Once you have stored your data from your digital device, insert the Memory
Stick™ into the optional PC Card Adapter.
2
Insert the PC Card into the slot on your computer (label facing up), push it gently
until the release button ejects completely and put back the release button.
3
The Memory Stick™ is automatically detected by your system and appears in your
My Computer
window as a local drive, under the appropriate letter (depending
on the configuration of your computer).
Please refer to your Memory Stick™ user guide for precautions and specifications.
Memory Stick
(optional)
PC card adapter
(optional)
Notebook computer's PC card slot