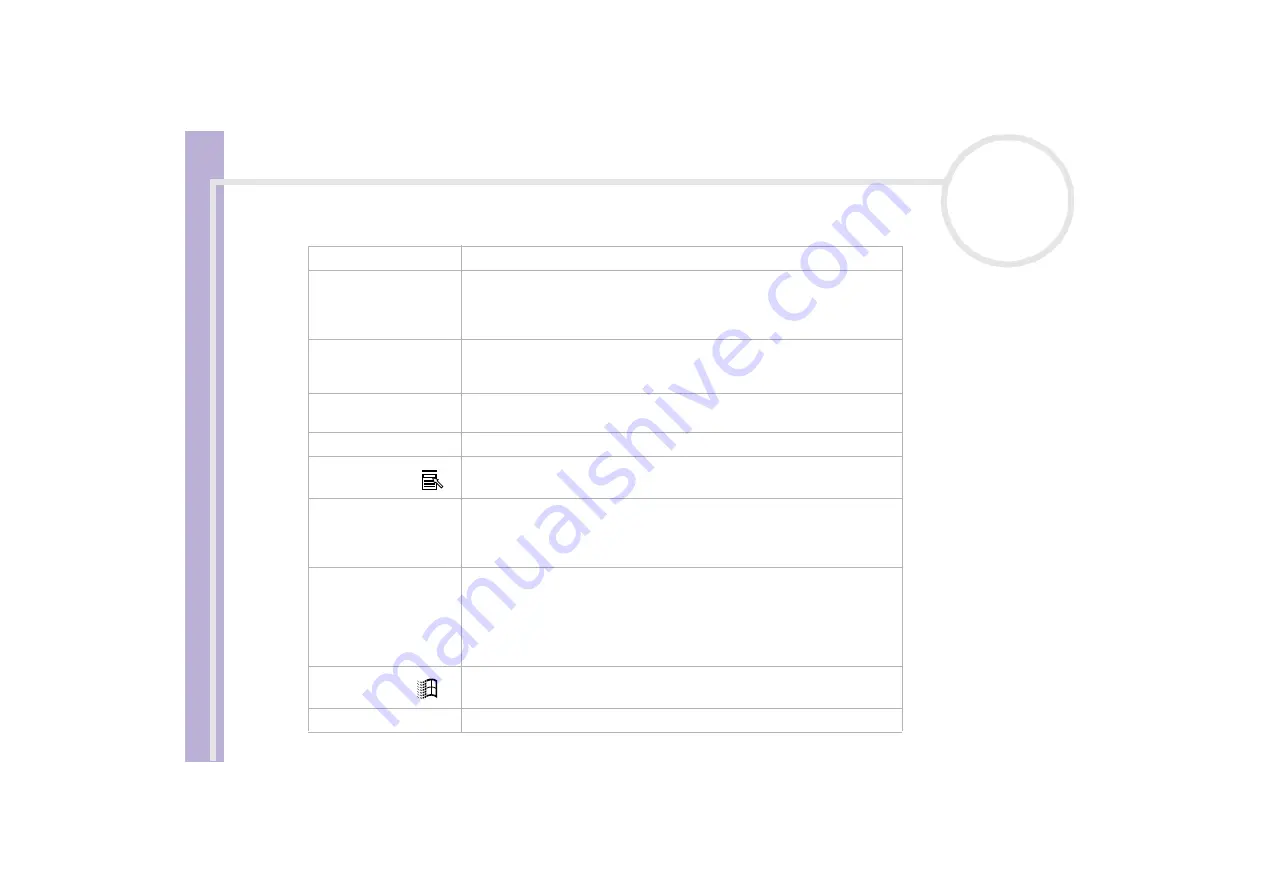
Sony Notebook
User Guide
Using your notebook
30
Keys
Descriptions
Escape key (1)
The
<Esc>
(Escape) key is used to cancel commands.
Function keys (2)
The twelve function keys along the top of the keyboard are used to perform
designated tasks. For example, in many applications,
<F1>
is the
Help
key. The
tasks associated with each function key may vary from one application to the
other.
Print Screen key (3)
The
<Print Screen>
key takes an electronic snapshot of the screen and moves
it to the Windows Clipboard. You can then paste the screenshot into a
document and print it.
Correction keys (4)
The
<Insert>
,
<Back Space>
and
<Delete>
keys enable you to make
corrections.
Navigation keys (5)
These keys enable you to move the cursor on the screen.
Application key (6)
The
Application
key displays a shortcut menu; pressing this key is equivalent
to clicking the right mouse button.
Numeric keypad area (7)
Contains the keys found on a typical calculator. Use the numeric keypad area
to type numbers or to perform mathematical calculations such as addition and
subtraction. Note that you must press the
<Num Lock>
key to activate the
numeric keypad. When you do so, the Num Lock light illuminates.
Operator keys (8-11-12)
Several keys are always used with at least one other key:
<Ctrl>, <Alt>,
and
<Shift>.
When held down with another key, the
<Ctrl>
(Control) and
<Alt>
(Alternate) keys offer another way to execute commands. For example, in
many applications, instead of choosing the
Save
command from a menu, you
can hold down
<Ctrl>
and press
<S>
(referred to as
<Ctrl>
+
<S>
). The
<Shift>
key is used to produce capital letters or special symbols such as @ and $.
Windows
®
key (9)
The key with the
Windows
®
logo
displays the Windows
®
Start menu; it is
equivalent to clicking the
Start
button on the taskbar.
<Fn>
key (10)
The
<Fn>
key is used in combination with other keys to execute commands.
















































