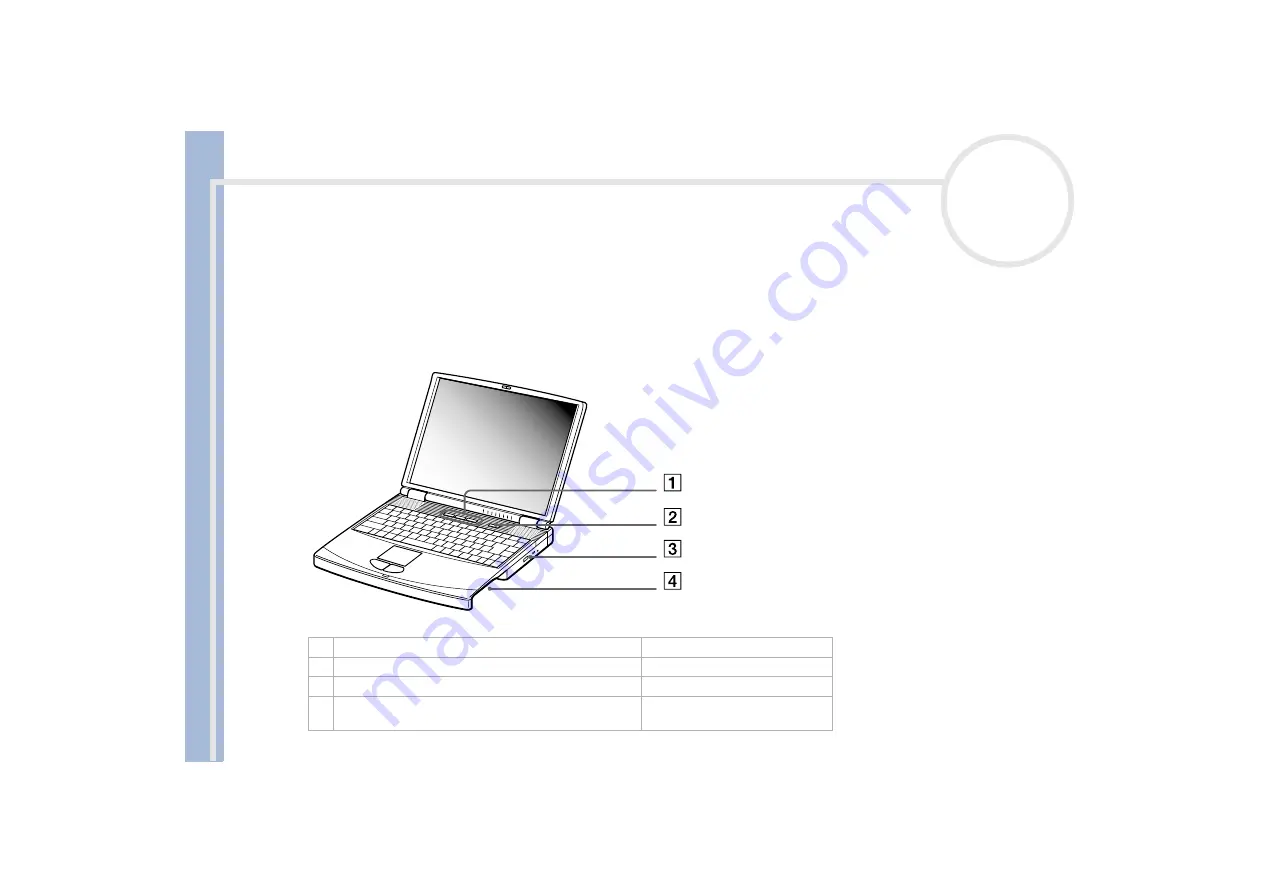
Sony
N
o
tebook
U
s
er Guide
Using your notebook
13
Using your notebook
This section describes how to start using your computer and how to use your computer’s internal and
external devices.
Locating controls and connectors
Right
1
PPK buttons
2
power button
3
DVD-ROM drive
4
multi-purpose bay (for weight saver or floppy disk
drive or second battery with weight saver)
,




























