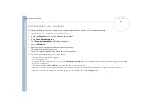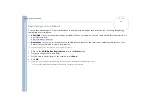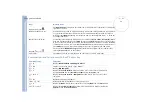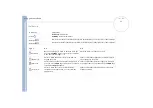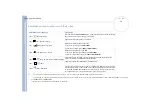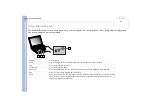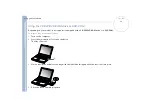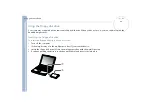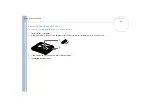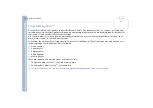Sony Not
e
book Us
er
G
u
id
e
Using your notebook
34
Using the CD-RW/DVD-ROM drive or DVD-ROM
Depending on your model, your computer is equipped with a CD-RW/DVD-ROM drive or a DVD-ROM.
To insert a disc, proceed as follows:
1
Turn on the computer.
2
Press the eject button (1) to open the drive.
The tray slides out.
3
Place a disc in the middle of the tray with the label side facing up until the disc clicks into place.
4
Close the tray by pushing it gently.