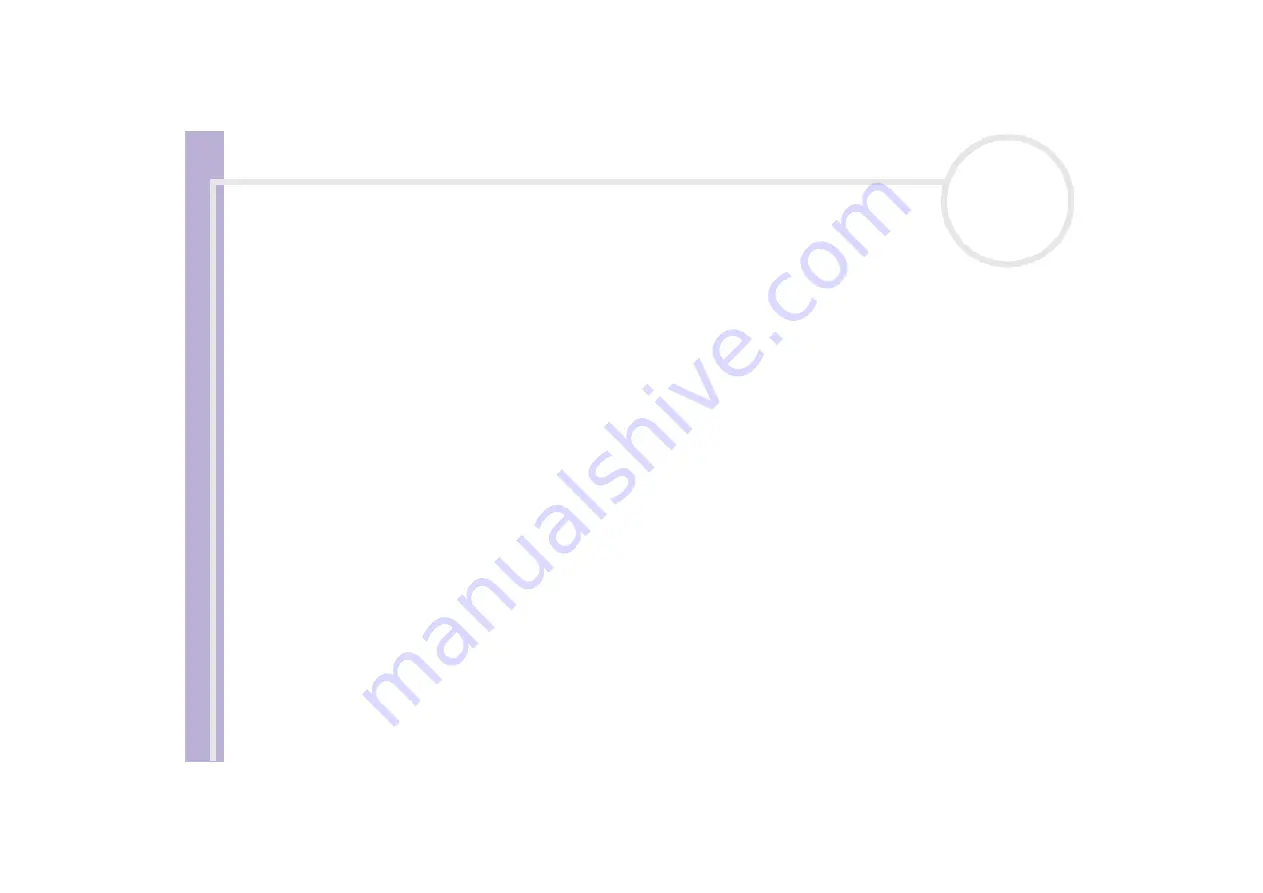
Sony Notebook
User Guide
Using your notebook
61
Alternatively,
1
Click
Start
and then
Turn Off Computer
.
2
In the
Turn off computer
screen, press
Standby
.
The computer enters Standby mode.
To return to Normal mode, proceed as follows:
Press any key.
Using Hibernate mode
The state of the system is saved on the hard disk and power is turned off. The power indicator light is off in
this mode.
To activate Hibernate mode, proceed as follows:
Go to the
Start
menu, click
Shut Down...
, and then choose
Hibernate
from the drop-down menu or press
<Fn>
+
<F12
> keys.
To activate Hibernate mode, proceed as follows:
Press
<Fn>
+
<F12>
.
The
Hibernating
screen appears and the notebooks enters Hibernate mode.
Alternatively,
Click
Start
, and then Turn Off Computer.
In the
Turn off computer
screen, hold down the
<Shift>
-key and press
Hibernate
.
To return to Normal mode, proceed as follows:
Turn on the computer by pressing the power button.
The computer returns to its previous state.






























