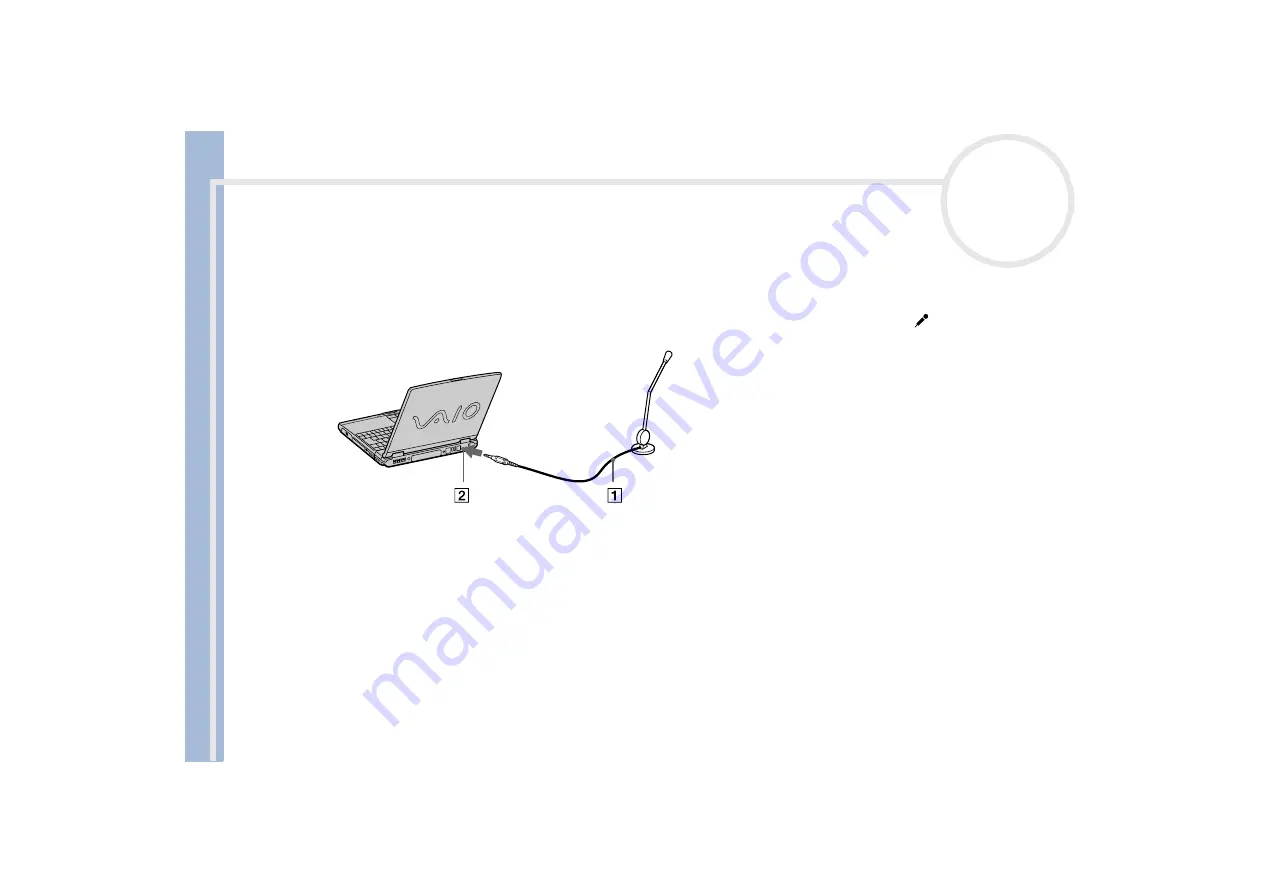
Sony Not
e
book Us
er
G
u
id
e
Connecting peripheral devices
74
Connecting an external microphone
Your VAIO notebook does not contain an internal microphone. If you need to use a sound input device, for
example to chat on the Internet, you need to plug in an external microphone.
To connect an external microphone, proceed as follows:
1
Plug the microphone cable (1) into the microphone connector (2) identified by the
symbol.
Make sure your microphone is designed for computer use.






























