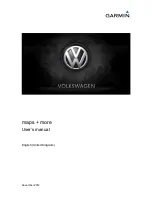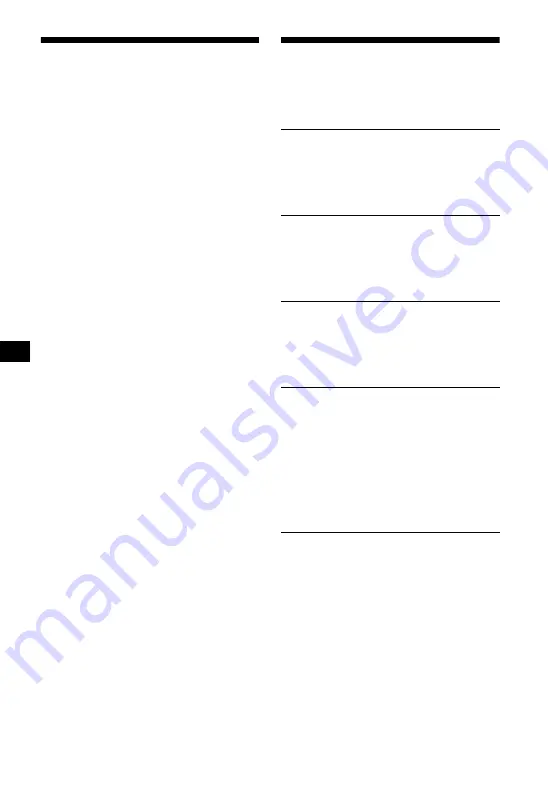
22
Installieren von Landkarten
auf dem Gerät
Mit NVX-P1 Desktop können Sie zusätzliche
Landkarten auf dem Gerät installieren. Erwerben
Sie einen Landkartenproduktschlüssel und
aktivieren Sie den Schlüssel mit NVX-P1
Desktop. Hierfür muss der Computer über eine
Internet-Verbindung verfügen.
1
Schließen Sie das Gerät über das
USB-Kabel an den Computer an.
2
Rufen Sie NVX-P1 Desktop auf und
legen Sie eine Karten-CD in den
Computer ein.
Die verfügbaren Landkarten werden
angezeigt.
3
Klicken Sie auf die Landkarte, die auf
dem Gerät installiert werden soll.
Eine bereits aktivierte Landkarte wird in einer
anderen Farbe angezeigt. Fahren Sie in
diesem Fall mit Schritt 6 fort.
4
Führen Sie die
Bildschirmanweisungen aus, um den
Landkartenproduktschlüssel zu
aktivieren.
5
Klicken Sie auf die Landkarte, die auf
dem Gerät installiert werden soll.
Die Landkarte wird ausgewählt. Gehen Sie
wie in Schritt 3 bis 5 erläutert vor, wenn Sie
weitere Landkartenproduktschlüssel
aktivieren wollen.
6
Klicken Sie auf „Add to“, um alle im
Bereich „Selected“ auf der
Registerkarte „Desktop Selected
Maps“ aufgelisteten Landkarten auf
dem Gerät zu installieren.
Die ausgewählten Landkarten werden auf
dem Gerät installiert.
Tipp
Landkarten zeigen bewohnte Gebiete, nicht politische
Einheiten wie Länder oder Staaten. Sie müssen
eventuell mehrere Landkarten installieren, um das
gewünschte geografische Gebiet abzudecken.
So löschen Sie Landkarten vom Gerät
Wählen Sie in NVX-P1 Desktop „Maps on the
unit“, klicken Sie auf die Landkarte, die gelöscht
werden soll, und wählen Sie im Popup-Menü
„Remove from NVX-P1“.
Weitere Funktionen in
NVX-P1 Desktop
Die folgenden Funktionen stehen in NVX-P1
Desktop zur Verfügung.
*
Nur sichtbar, wenn die Karte keine Farben und kein
Gitternetz aufweist.
Suchen nach Städten
Sie können in der Kartenanzeige die Stadtmitte
einer ausgewählten Stadt anzeigen lassen.
Wählen Sie das Menü „Map“
c
„Find City“
c
geben Sie den Namen der Stadt ein
c
doppelklicken Sie in der Liste auf den Namen der
Stadt.
Einstellen von Farben und Kartennetz
Sie können die Landkartenfarben, die Farbe des
Kartenrahmens, die Breite des Kartenrahmens
und das Gitternetz einstellen. Sie können auch
das Gradnetz anzeigen lassen.*
Wählen Sie „Desktop tab“
c
„Settings“
c
„Colours“
c
„Desktop Colours“.
Kartenebenen
Sie können Kartenebenen auf dem Gerät
installieren. Zur Auswahl stehen Sonderziele,
Gewässer und Parks sowie Landkonturen
(Topografie).
Wählen Sie „Desktop tab“
c
„Settings“
c
„Layers“.
Backups
Sie können auf dem Gerät Backups der
Einstellungen sowie der Daten zu Favoriten und
„Mein Zuhause“ anlegen.
Wählen Sie das Menü „File“
c
„Backup“
c
„New Backup“
c
„OK“.
Wählen Sie zum Löschen der Backup-Daten das
Menü „File“
c
„Backup“
c
das nicht mehr
benötigte Backup
c
„Delete“
c
„OK“.
Wählen Sie zum Wiederherstellen der Backup-
Daten das Menü „File“
c
„Restore“
c
das
gewünschte Backup
c
„OK“.