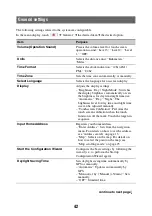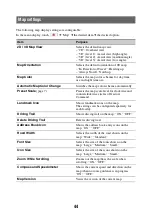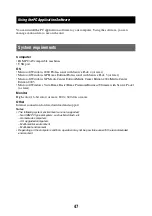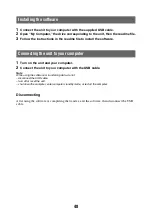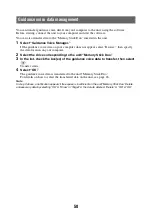Reviews:
No comments
Related manuals for NV-U74

GPS 152H
Brand: Garmin Pages: 6

eTrex Summit
Brand: Garmin Pages: 70

TrakKING ST61
Brand: Datatool Pages: 6

L80 EVB
Brand: Quectel Pages: 21

AC1379WR
Brand: AutoConnect Pages: 2

Pj20 tracer
Brand: Vetrya Pages: 15

EZINAV G6 GPS
Brand: Kogan Pages: 45

ATW
Brand: Micron Electronics Pages: 8

UniversalLUXX
Brand: Polaris Pages: 15

SHOUT sp
Brand: NAL Pages: 63

Foris
Brand: Rand McNally Pages: 16

FN01-4GWB
Brand: Farnear Electronics Pages: 19
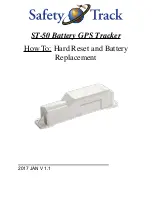
ST-50
Brand: Safety Track Pages: 7

PWM-3501
Brand: NAV-TRACK Pages: 30

Vector
Brand: Garmin Pages: 25

GPS205
Brand: Uniden Pages: 36

iGPS-M
Brand: Wave-radio Pages: 13

Back Track 36-3761
Brand: Clas Ohlson Pages: 12