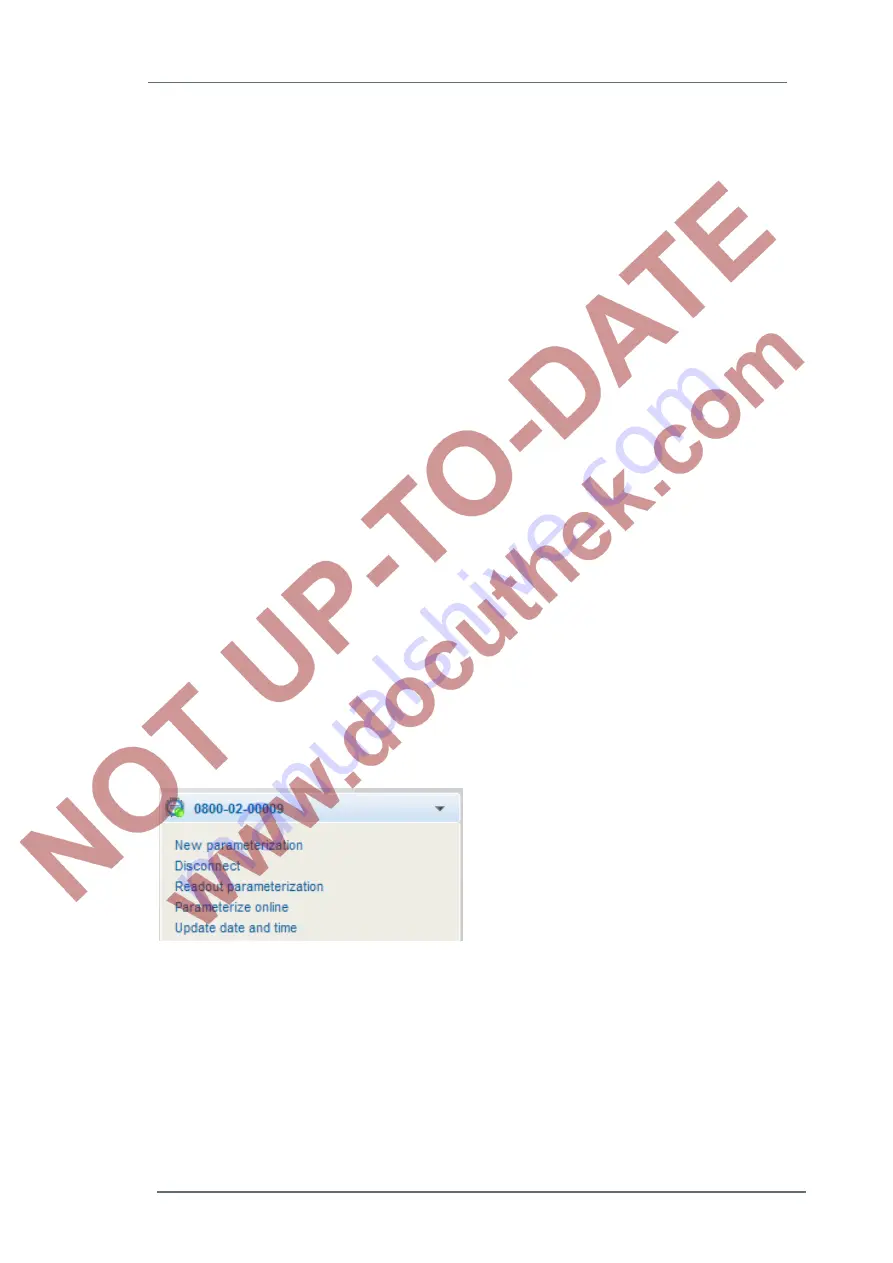
Operation and parameter setting on the PC with enSuite
8
GasLab Q2
G a s Q u a l i t y A n a l y z e r
Page 109 of 135
On the right side of the parameterization window, various settings and options are offered on
tab
Basic display editor
• Basic display
With the two selection menus, you can specify which display / sub display is the device
first displays when switching on or reboot.
Use the first selection menu to set the AFB.
The second menu is used to select sub-displays if present.
• Go to basic display after
Here you can set the time after which the current display is left and the basic display
appears again. Do not choose this time too short, because after a break in operation, the
previous display has to be called again after the specified time, which makes the work
more difficult.
• Duration bright display
If a bright display is not used for an extended period of time, it is darkened. Here you can
set the time until the darkening occurs.
• Duration dimmed display
If a darkened display is not used for a long time, the screen is switched off. Set the time
after this switch-off occurs.
The device displays are also listed on the right-hand side of the parameterization window on the
tab
Menu Editor-Home
. With existing authorization, different settings can be changed here with
the context menu and the symbols on the right margin.
8.4.2 Update date and time with enSuite
Prerequisite: The user has the right to update device time (
See chapter 8.2.1) and an active
data connection to the Q2 device exixt. (
See chapter 8.1.2).
Figure 8.15:
Navigation window
Update date and time
►
Click in the bottom of the navigation
window on the action “
Update date and
time
”, and login (dialog will be dis-
played) Select the appropriate setting
from the presets and confirm with the
bottom button.
The settings are immediately accepted by the device. If the date and time could not be made
successfully, enSuite shows in the
output window
a warning and error. The
parameterization
it’s
selve is not changed with this action.
If the
output window
is not displayed in enSuite, then you can open it in the menu bar under
Window - output
or use the
<Ctrl + 4>
key combination.






























