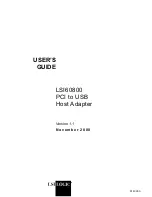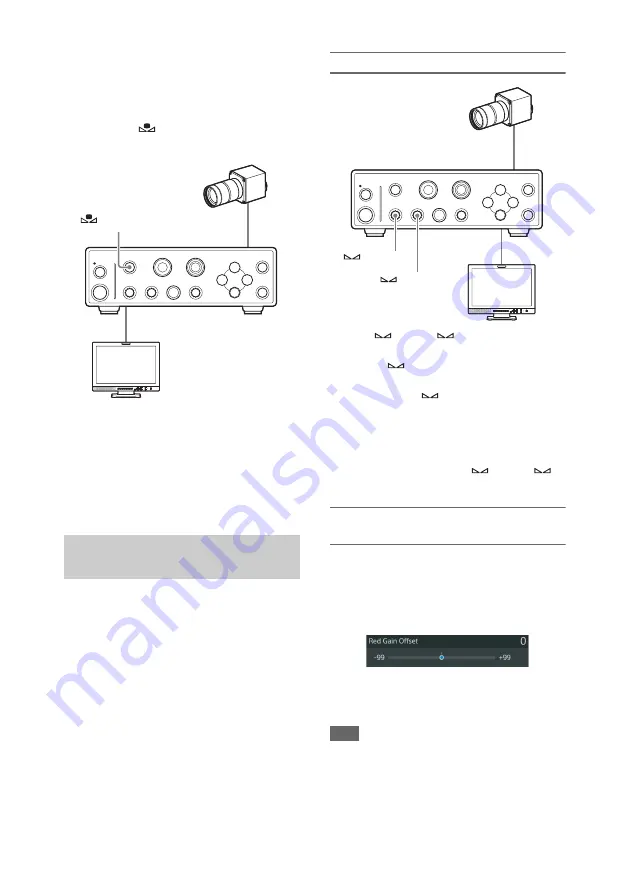
33
A white object (white cloth or wall) close to
the subject may be used as a substitute.
Make sure that no high-intensity spotlights
are in the screen.
2
Press the
WHITE button.
Auto white balance adjustment begins.
A message will appear on the video monitor
during adjustment.
When white balance adjustment finishes
normally, a completion message appears.
• After performing auto white balance, the white
balance information is stored, and the unit
returns to the normal shooting mode.
If you want to intensify the red or the blue in the
camera output picture, for example, adjust the
offset value of the white balance, and change the
color balance.
Perform adjustments using the knobs or using
[White Balance] in the [Picture] menu.
You can also save the configured offset value to
internal memory. (Doing so allows you to recall
the value even after readjusting the white
balance.)
Using the knobs
Turn the
RED or
BLUE knob to adjust
the R or B white gain offset value.
Turning the
RED knob clockwise strengthens
red, while turning it counterclockwise strengthens
green. Turning the
BLUE knob clockwise
strengthens blue, while turning it
counterclockwise strengthens yellow.
You can reset the offset value to 0 (factory default
setting) by holding down the
RED or
BLUE knobs for one second or longer.
Using the [White Balance] setting in the
[Picture] menu
You can adjust the white balance offset value by
selecting [Red Gain Offset] or [Blue Gain Offset]
for [White Balance] in the [Picture] menu.
Press the
B
/
b
buttons to set the value on the slider
that appears.
The gray circle on the slider indicates the setting
value before the change, and the blue circle
indicates the current setting value.
Tip
When a slider is displayed, holding down the
B
/
b
buttons increases the incremental speed at which
the value changes, allowing you to set your target
value faster.
Changing the camera picture
output color balance
WHITE button
RED knob
BLUE knob