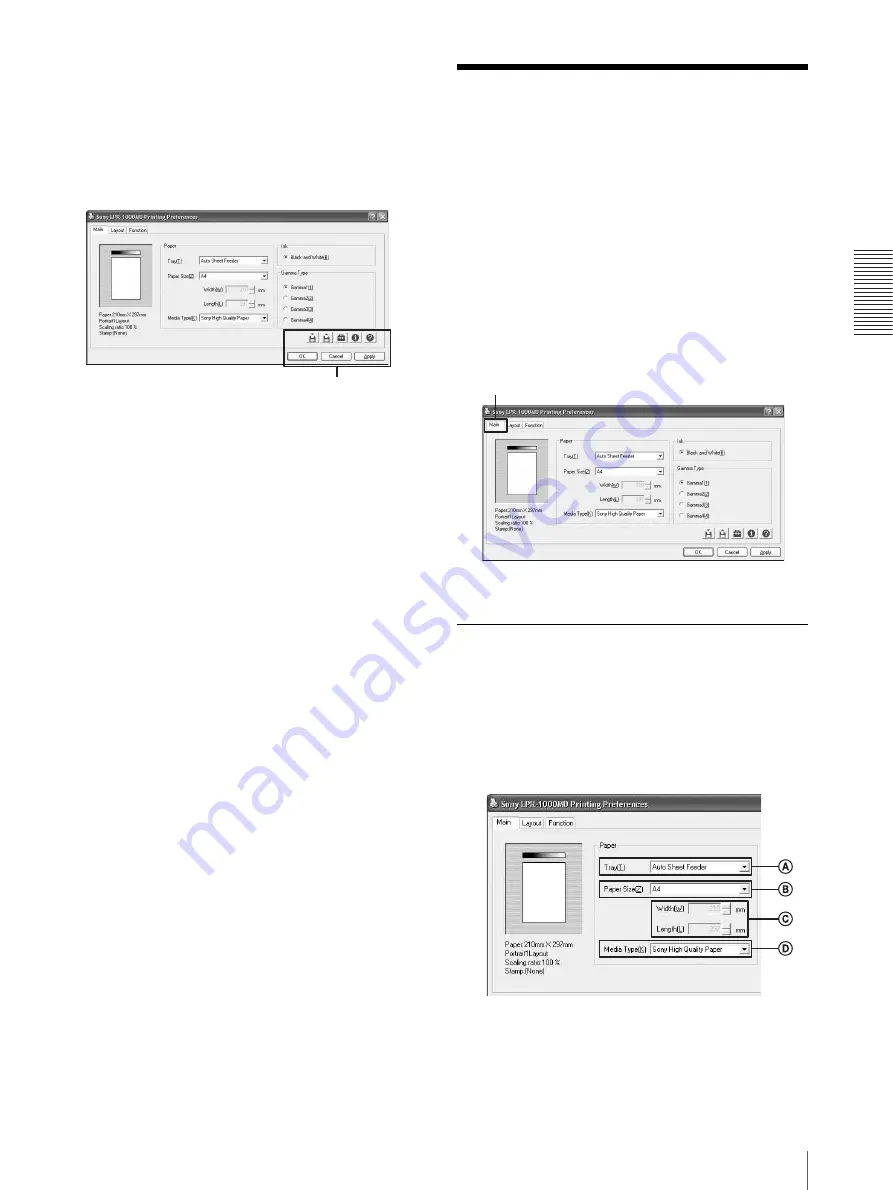
O
p
er
at
io
n
Performing Settings on the Main Tab
17
• [OK] button
Click to execute the settings or changes made to
previous settings, or to start printing.
• [Cancel] button
Click to cancel setting operations done in the dialog
box.
Performing Settings on
the Main Tab
The Main tab allows you to perform the following basic
settings required for printing.
• Paper
– Tray (paper feeding method)
– Paper size
– Media type
• Ink
This printer supports only black and white printing.
• Gamma type
Sets the quality level of the printouts.
Settings for Paper
1
Click the [Main] tab.
The Main tab dialog appears.
2
Select the proper settings according to the paper
loaded in the auto sheet feeder tray.
A
Tray
Since the printer corresponds to automatic
paper feeding system, “Auto Sheet Feeder” is
Common features
Main tab






























