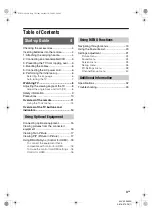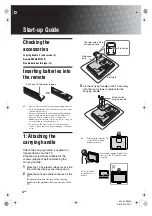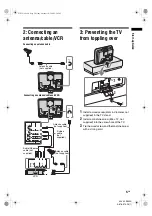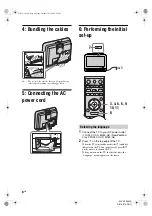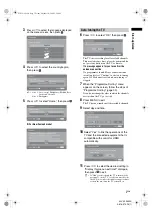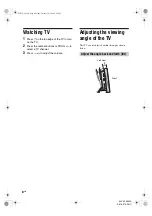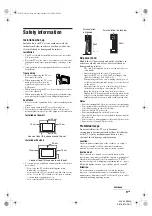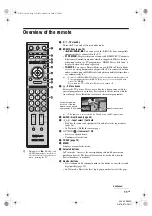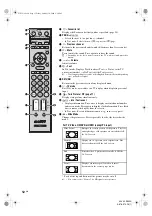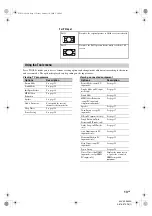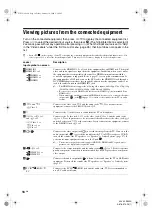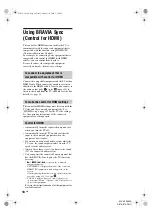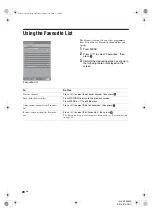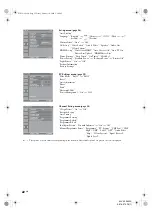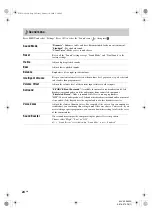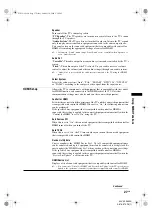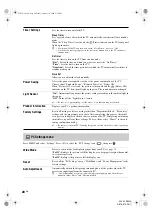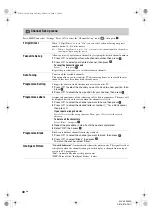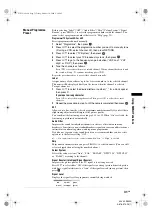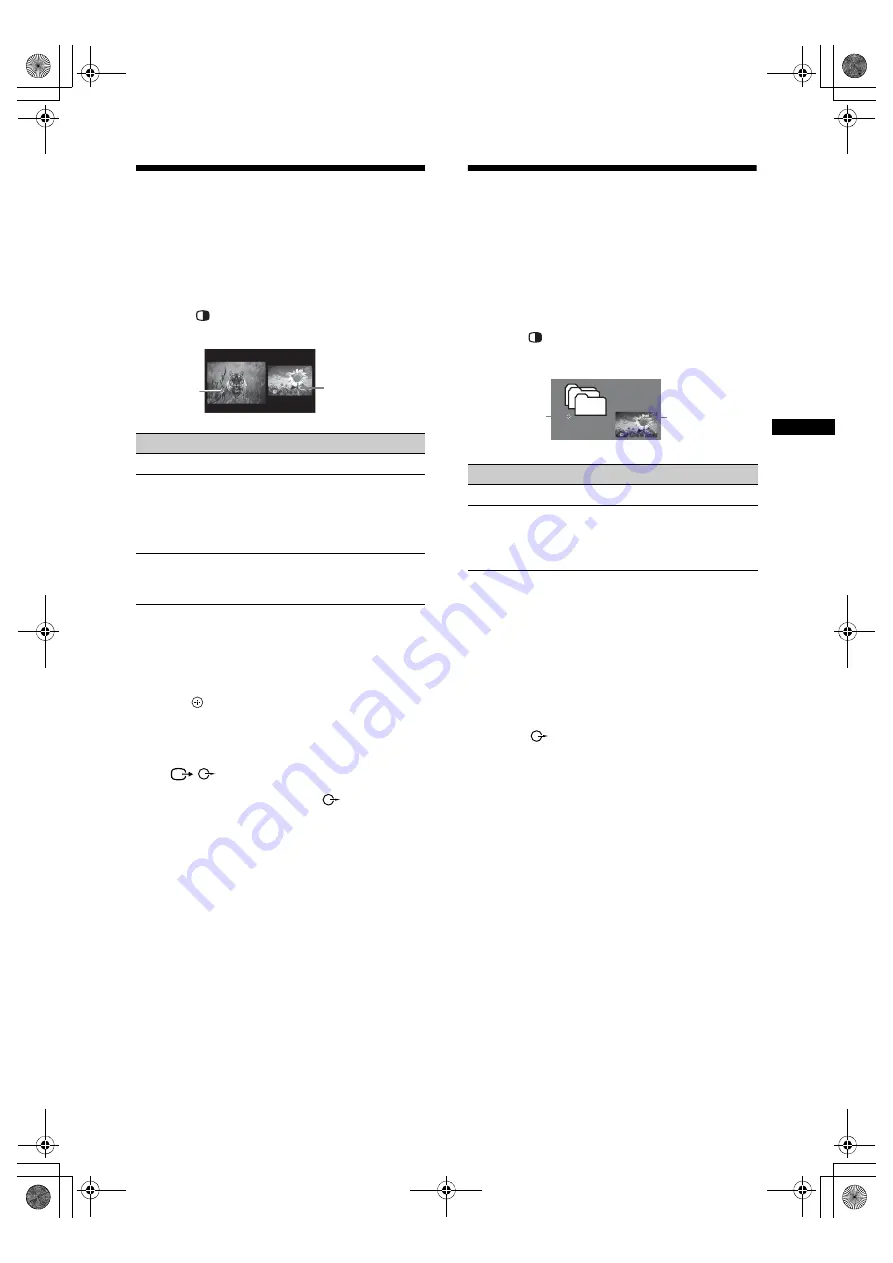
17
GB
Usi
ng Opti
ona
l
E
qui
pment
KLV-20S400A
3-876-379-
13
(1)
Viewing Twin Picture
You can view two pictures (external input and TV
programme) on the screen simultaneously.
Connect the optional equipment (page 15), and make
sure that images from the equipment appear on the
screen (page 16).
1
Press
.
Two pictures are displayed simultaneously.
2
Press
G
/
g
to select active picture.
3
Press number buttons or PROG +/– to
select the TV channel.
To return to single picture mode
Press
or RETURN.
~
• This function is not available for a PC input source.
• You cannot change the size of the pictures.
• The picture and sound from the monitor output jacks
/
(refer
E
in page 15) will follow the left
picture (Video 1/S Video 1/Video 2/Video 3 only).
However, if audio output jacks
(refer
G
in
page 15) are connected, the sound will follow TV
speaker.
• In Twin Picture mode, as picture size reduced, this
may decrease picture smoothness.
z
• The picture framed in grey is audible. You can switch
the audible picture by pressing
G
/
g
.
• You can also use the Twin Picture feature by selecting
“Twin Picture” from the Tools menu.
Viewing PIP (Picture in
Picture)
You can view two pictures (PC input and TV
programme) on the screen simultaneously.
Connect a PC (page 15), and make sure that images
from a PC appear on the screen (page 16).
1
Press
.
Two pictures are displayed simultaneously.
2
Press number buttons or PROG +/– to
select the TV channel.
To return to single picture mode
Press
RETURN.
~
• You cannot display resolutions higher than WXGA
(1360 × 768 pixels).
• “Power Management” is not available in PIP mode
• The sound will follow TV speaker when audio output
jacks (refer
G
in page 15) are connected.
• In PIP mode, as picture size reduced, this may
decrease picture smoothness.
z
• You can switch the audible picture by selecting
“Audio Swap” from the Tools menu.
• You can also use the PIP feature by selecting “PIP”
from the Tools menu.
Twin Picture Availability
In Left Window
In Right Window
HD/DVD 1
HD/DVD 2
HDMI 1 (except PC input mode)
HDMI 2 (except PC input mode)
HDMI 3 (except PC input mode)
TV programme
Video 1 or S Video 1
Video 2
Video 3
No picture
Left
Window
Right Window
PIP Availability
In Main Window
In Sub Window
PC
HDMI 1 (in PC input mode only)
HDMI 2 (in PC input mode only)
HDMI 3 (in PC input mode only)
TV programme
Sub Window
(Location of the
sub window can
be moved by
pressing
F
/
f
/
G
/
g
.
)
Main
Window
010COV.book Page 17 Friday, October 10, 2008 2:50 PM