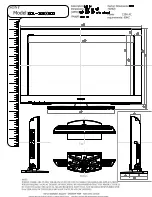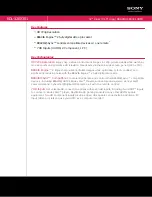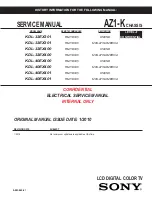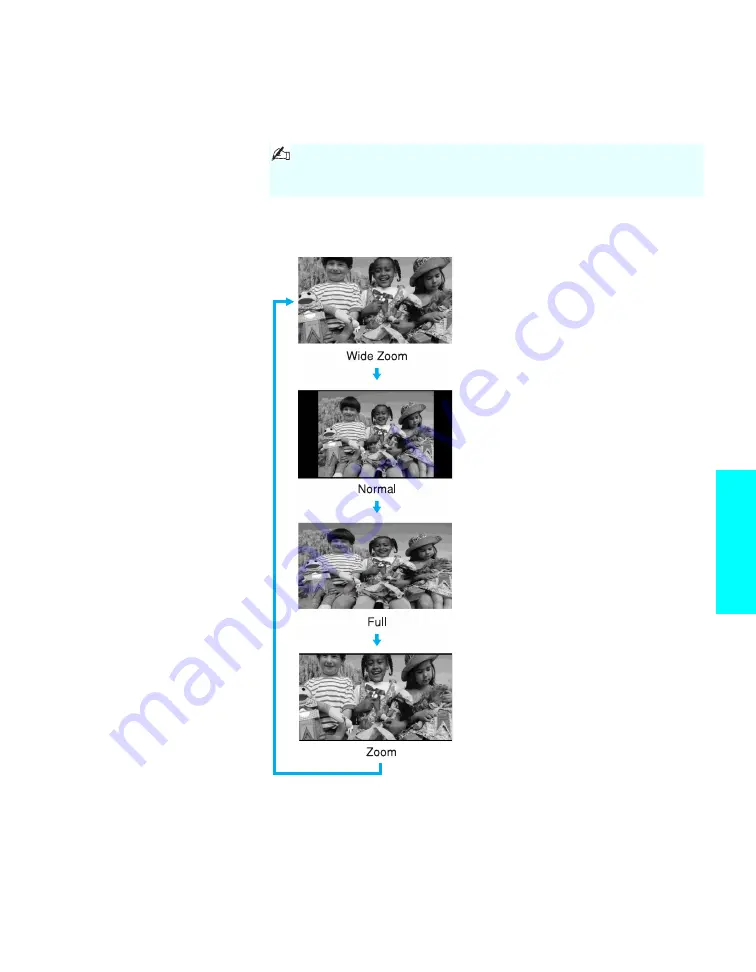
67
Features
Using the Wide Screen Mode
Wide Screen mode lets you watch 4:3 normal broadcasts or other picture
sizes such as Letterbox movies in several Wide Screen modes (16:9 aspect
ratio).
s
Press
WIDE
repeatedly to toggle through the following Wide Screen
mode settings.
Wide Zoom
enlarges the 4:3 picture,
while the upper and lower parts of the
picture are condensed to fit the 16:9
screen. The picture has a normal
appearance, as much as possible.
Normal
returns the 4:3 picture to its
original size. Black bars are visible at
left and right sides to fill the 16:9
screen.
Full
stretches the 4:3 picture
horizontally only, to fill the 16:9
screen. The picture has an elongated
appearance.
Zoom
enlarges the 4:3 picture
horizontally and vertically to an
equal aspect ratio that fills the 16:9
screen. Useful for watching
Letterbox movies.
When viewing high-definition programs broadcast in
720p/1080i, it is not possible to change between Wide Screen
modes.
z
You can also access the
Wide Screen mode
settings in the Screen
menu. For details, see
page 108.
z
When you change channels
or inputs, the Wide Screen
mode settings revert to the
4:3
Default
setting in the
Screen menu. To retain the
current Wide Screen mode
setting as channels and
inputs are changed, set
4:3
Default
to
Off
. For details,
see page 109.