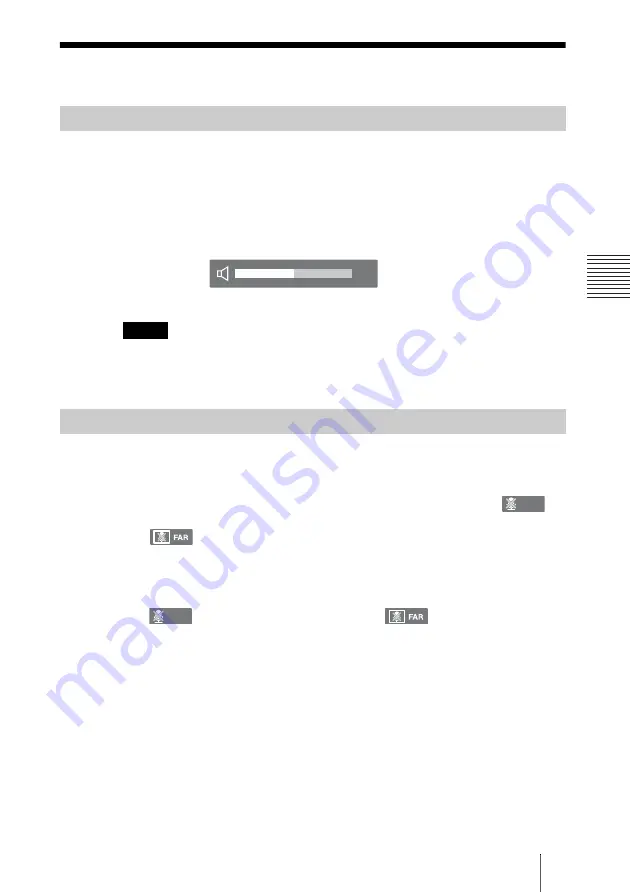
143
Adjusting the Sound
C
h
a
p
te
r 3:
B
a
si
c
C
o
nn
ect
ion
Adjusting the Sound
You can adjust the volume of the sound to be received from a remote party.
Press the button on the Remote Commander to increase the
volume, VOLUME – button to decrease it. The volume level indicator appears
on the monitor screen. The indicator will automatically disappear if you do not
operate the buttons for a certain time.
• You need to set the volume of the TV monitor to an appropriate level first.
• If feedback or distortion caused by increasing the volume occurs, decrease the
volume.
You can momentarily turn off the sound to be sent to the remote party during
communication.
Press the MIC ON/OFF button on the Remote Commander.
The sound of the local party is not heard by the remote party. The
indicator appears on the monitor screen of the local site.
The
indicator appears on the monitor screen of the remote site,
indicating that the sound of the local party is not transmitted.
To restore the sound
Press the MIC ON/OFF button again.
The
indicator on the local site and the
indicator on the remote
site disappear and the sound is heard by the remote party.
Adjusting the Volume of the Received Sound
Notes
Turning Off the Sound Momentarily – Muting Function
11
NEAR
NEAR
Summary of Contents for IPELA PCS-XG55
Page 282: ...Sony Corporation ...






























