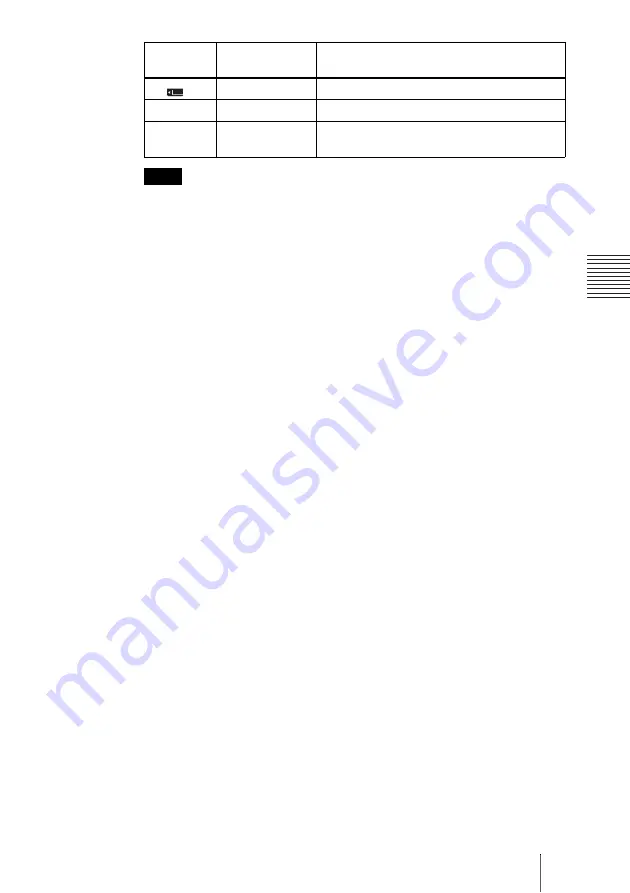
83
Starting a Conference by Calling a Remote Party
Ch
a
p
te
r
3
: Da
ily
V
id
e
o
c
o
n
fe
re
n
c
e
The system indicators are not displayed when “Menu Mode” is set to “Simple
Menu” in the General Setup menu. (The system indicators do not appear with the
default setting.)
3
One Touch Dial list
When you press one of the One Touch Dial buttons on the Remote
Commander, you can call the remote party registered in this list.
4
Line Interface
When you enter an ISDN telephone number or IP address in the text box and
dial, select the line interface (IP, Telephone or ISDN).
5
Detailed Dial button
The Detailed Dial menu is displayed when you select this button by pressing
the
V
,
v
,
B
or
b
button and then the ENTER button on the Remote
Commander.
6
Phone Book button
The Phone Book menu is displayed when you select this button by pressing the
V
,
v
,
B
or
b
button and then the ENTER button on the Remote Commander.
7
Message
A message to guide the operation appears here.
8
Text box
Enter an ISDN telephone number or IP address of a remote party you want to
call.
9
Dial button
Select this button when you dial the telephone number or IP address entered in
the text box.
To display detailed system information
Display the launcher menu and press the HELP button on the Remote
Commander. The Information menu appears to show detailed information on
the current status of the local system.
Indicator
(icon)
Identification
Description
Memory Stick
“Memory Stick” is inserted.
IP:
IP address
Shows the IP address of the local system.
ISDN:
ISDN telephone
number
Shows the ISDN telephone number of the local
system.
Note
Summary of Contents for Ipela PCS-TL50
Page 283: ...Sony Corporation ...






























