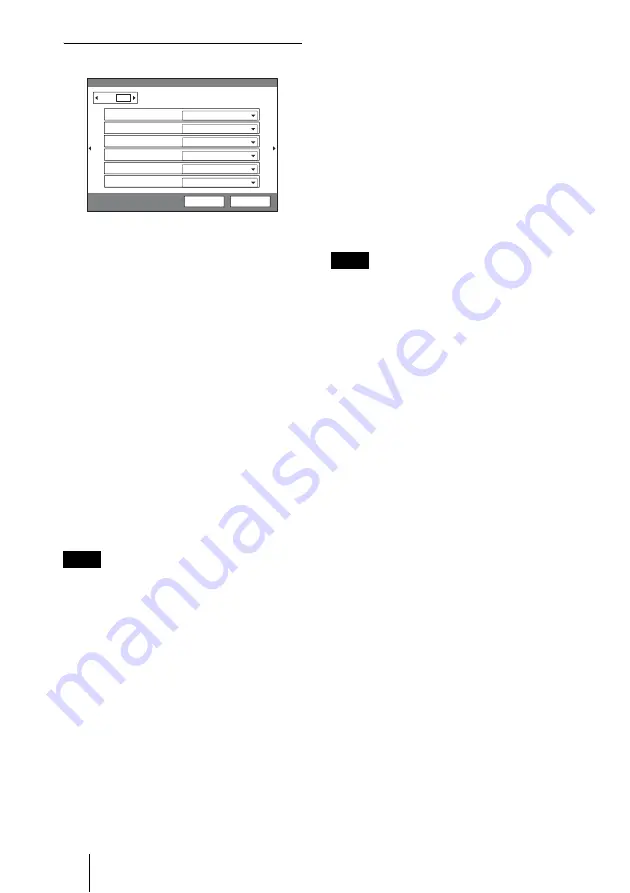
42
Registering Local Information
Page 2/4
Video Mode
Selects the compression format of the
pictures to be sent to a remote party.
ALL:
Sends pictures of any compression
format depending on the format used on
the remote site.
Interlaced SIF:
Sends pictures based on the
SIF 50/60fps format.
H.264:
Sends pictures based on
Recommendation H.264.
MPEG4:
Sends pictures based on the
MPEG4 format.
H.263+:
Sends pictures based on
Recommendation H.263+.
H.261:
Sends pictures based on
Recommendation H.261 (when sending
still images using Annex D).
SIP No Video:
Sends audio only without
pictures when connected by SIP.
This option functions as “ALL” if the
line interface is not set to “SIP”.
The Interlaced SIF format is not available if the
videoconferencing system of the connected
terminal has a different color system.
Video Frame
Selects the number of video frame for
transmission.
15fps:
Sends CIF format pictures at a
maximum rate of 15 frames per second.
30fps:
Sends CIF format pictures at a
maximum rate of 30 frames per second.
Audio Mode
Selects the compression format of audio to
be sent to a remote party.
ALL:
Sends any audio compression format
depending on the format used on the
remote site.
MPEG4 Audio:
Sends audio based on the
MPEG4 format.
G.722.1:
Sends audio based on the G.722.1
standard.
G.722:
Sends audio based on the G.722
standard.
G.729:
Sends audio based on the G.729
standard.
G.728:
Sends audio based on the G.728
standard.
G.723.1:
Sends audio based on the G.723.1
standard.
G.711:
Sends audio based on the G.711
standard.
When the remote videoconferencing system
does not support the Audio Mode selected by
the local site, the mode automatically switches
to “G.711”.
Far End Camera Control
When the conference starts by calling a
remote party from the local site, selects
whether to enable control of each other’s
cameras from each other sites.
On:
Enables control of each other’s
cameras. Normally, set to ON.
Off:
Disables control of each other’s
cameras.
T.120 Data
Selects whether you conduct a data
conference via the T.120 standard using
NetMeeting (only for the ISDN connection).
On:
Enables conduct of the T.120 data
conference.
Off:
Disables conduct of the T.120 data
conference.
For details on the T.120 data conference,
see “Conducting a Data Conference Using
NetMeeting – T.120 Data Conference” on
page 136.
H.239
Selects whether you use the dual video
presentation mode based on the H.239
standard.
On:
Enables the dual video presentation
mode based on the H.239 standard.
Off:
Disables the dual video presentation
mode based on the H.239 standard.
Note
Page: 2/4
ALL
Dial Setup
Video Mode
15fps
Video Frame
ALL
Audio Mode
On
Far End Camera Control
Off
T.120 Data
On
H.239
Save
Cancel
Note
Summary of Contents for Ipela PCS-TL50
Page 283: ...Sony Corporation ...
















































