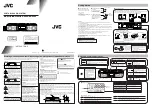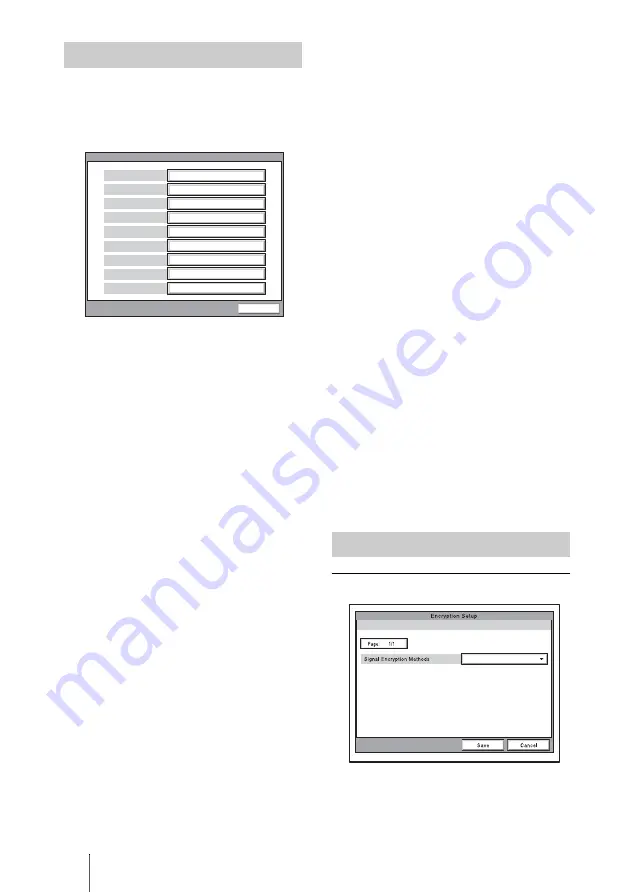
74
Registering Local Information
The Information menu shows the versions of
the Communication Terminal and the
connected equipment for exclusive use,
installed software versions, etc.
Host Version
Displays the software version of the
Communication Terminal.
ISDN UNIT Version
Displays the version of the connected
PCSA-B384S, PCSA-B768S or PCSA-PRI
ISDN Unit.
DSB Version
Displays the version of the connected
PCSA-DSB1S Data Solution Box.
DSP Version
Displays the version of the built-in DSP
(Digital Signal Processor) for audio/video
codec.
Software Option
Displays the optional MCU software
installed.
None:
No MCU software is installed.
Multipoint (H.323):
The PCSA-M3G70
H.323 MCU software (for LAN) is
installed.
Multipoint (H.320):
The PCSA-M0G70
H.320 MCU software (for ISDN) is
installed.
Multipoint (H.320 + H.323):
Both the
PCSA-M0G70 and PCSA-M3G70
MCU software are installed.
SIP:
The PCSA-SP1 SIP software is
installed.
Multipoint (H.323), SIP:
The PCSA-
M3G70 MCU software and PCSA-SP1
SIP software are installed.
Multipoint (H.320), SIP:
The PCSA-
M0G70 MCU software and PCSA-SP1
SIP software are installed.
Multipoint (H.320 + H.323), SIP:
The
PCSA-M3G70 and PCSA-M0G70
MCU software and PCSA-SP1 SIP
software are installed.
Option I/F
Displays the optional connected equipment.
None:
No optional equipment is connected.
ISDN UNIT:
The PCSA-B384S, PCSA-
B768S or PCSA-PRI ISDN Unit is
connected.
DSB:
The PCSA-DSB1S Data Solution Box
is connected.
Whiteboard:
A whiteboard is connected.
Host Name
Displays the host name.
IP Address
Displays the IP address.
MAC Address
Displays the MAC address.
Serial Number
Displays the serial number.
Page 1/1
The Encryption menu is used to conduct a
videoconference using the encryption
function.
Information Menu
Host Version
Ver X.XX
ISDN UNIT Version
Ver X.XX
DSB Version
Ver X.XX
DSP Version
Ver X.XX
Software Option
Multipoint(H.320+H.323)
Option I/F
DSB, ISDN UNIT
Host Name
PCS-G70
IP Address
0. 0. 0. 0
MAC Address
00-00-00-00-00-00-00
Information
Serial Number 12345
End
Encryption Menu
Off
Summary of Contents for IPELA PCS-G70
Page 165: ...165 Using the Communication Transducer CTE CTE layout example PCS PG70 PG70P CTE 600 ...
Page 314: ...314 Menu Configuration page 50 page 52 ...
Page 315: ...315 Menu Configuration page 52 ...
Page 318: ...318 Menu Configuration page 59 ...
Page 320: ...320 Menu Configuration page 66 Displayed only when USA is selected in Country Region page 70 ...
Page 321: ...321 Menu Configuration page 74 page 75 ...
Page 322: ...322 Menu Configuration page 75 ...
Page 323: ...Sony Corporation ...