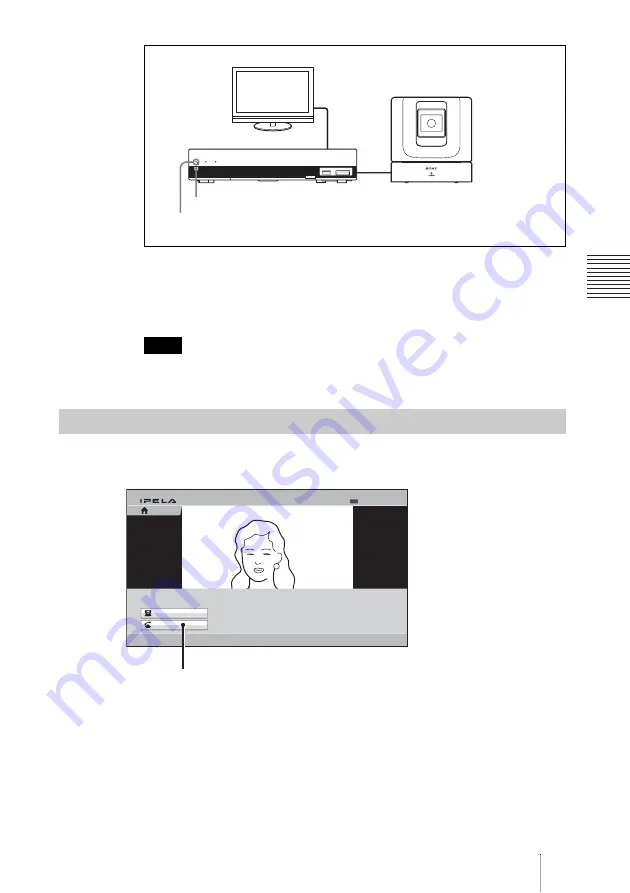
101
Starting a Connection by Calling a Remote Party
Ch
apt
er
3
: Ba
sic Conne
ct
ion
The indicator on the System starts flashing, then lights in green when the
power is on.
The Home menu appears on the monitor screen and the picture shot by the
local camera also appears.
After the power is turned on, the camera moves automatically for trial operation. Be
careful not to catch your finger.
This method is available when the Connect button is displayed in the Home
menu.
1
Use the
V
,
v
,
B
or
b
button on the Remote Commander to select “Connect”
in the Home menu, then press the ENTER button.
The Connect menu appears.
Note
Calling a Remote Party by Using the Connect Menu
/
?
/
1
(power) indicator
?
/
1
(power) switch
Connect
Camera
5/11/2008 13:00
IP:XXX.XXX.XXX.XXX
Home
AAA
Ready
Connect button
Summary of Contents for Ipela PCS-G60
Page 253: ...Sony Corporation ...






























