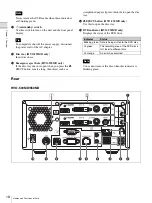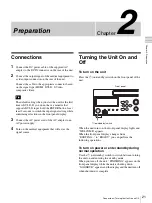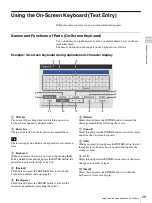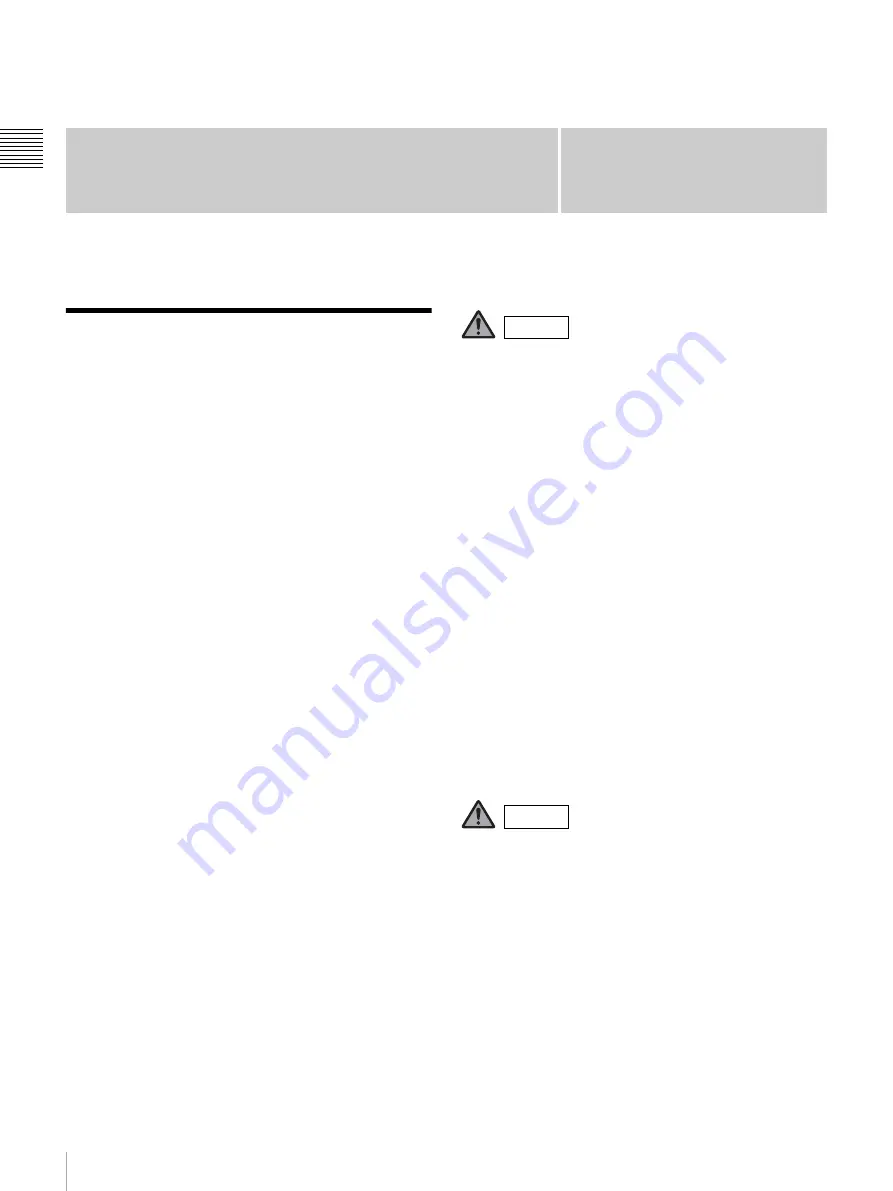
14
Features
Ch
apt
er 1 Ov
erv
iew
Chapter
1
Overview
Features
The Sony HVO-500MD/550MD HD Video Recorder is
intended to record HD video and still images from
endoscopic, laparoscopic, and other compatible diagnostic
imaging systems and surgical imaging systems. This
medical grade video recorder can save recorded images to
an internal hard disk drive, a portable USB drive, an
optical disk (HVO-550MD only), or a compatible network
server. The recorded images can be stored in patient
records, used for training or education, or sent to referring
physicians. The network recorder is suitable for use in
hospital operating rooms, diagnostic imaging centers,
surgical centers, clinics, doctors, offices, and similar
medical environments.
Improved efficiency during and after
medical procedures
Video and still image recording
Record videos and still images from endoscopic devices
and cameras used in the operating room. HD/SD-
compatibility allows recording and playback in high
definition.
Simultaneous saving to external storage media
Data saving to up to external storage media is completed at
roughly the same timing as the end of the surgical
procedure or examination.
Printer connectivity
Connect the unit to a printer, and print images for medical
reports via simple controls from the [Recording List]
screen or a foot switch, for example. You can also
configure settings to print images when they are captured.
Support for a variety of external storage media
Record simultaneously to USB-compatible external hard
drives and USB memory devices via simple controls, or
copy the data at a later time. This is useful when you want
to edit recorded images on a computer.
Using this unit for medical purposes
The connectors on this unit are not isolated.
Always use USB-compatible external hard drives and
USB memory devices that operate solely on the power
supplied by the unit.
Connecting a device that operates on an AC power supply
may result in an influx of leakage currents from the
connected device, which may in turn result in electric
shocks to the patient and operator.
If use of such devices cannot be avoided, be sure to
connect an isolation transformer to the power supply of the
connected device or connect an isolator between the
connection cables to isolate the power supply, and verify
that the risk of electric shock from the system has been
sufficiently reduced to levels that conform to IEC60601-1
standards.
Editing recorded data
Record images to external media, and use commercially
available software to play back or edit the images on a
computer as necessary.
Network file transfer
Transfer recorded data from the operating room directly to
computers within the hospital network.
Using this unit for medical purposes
This equipment’s connectors are not isolated.
Do not connect any device other than one which conforms
to IEC60601-1.
When an information technology device or AV device that
uses an alternating current is connected, current leakage
may result in an electric shock to the patient or operator.
If use of such a device is unavoidable, isolate its power
supply by connecting an isolation transformer, or by
connecting an isolator between the connecting cables.
After implementing these measures, confirm that the
reduced risk now conforms to IEC60601-1.
Warning
Warning
Summary of Contents for HVO-500MD
Page 106: ......