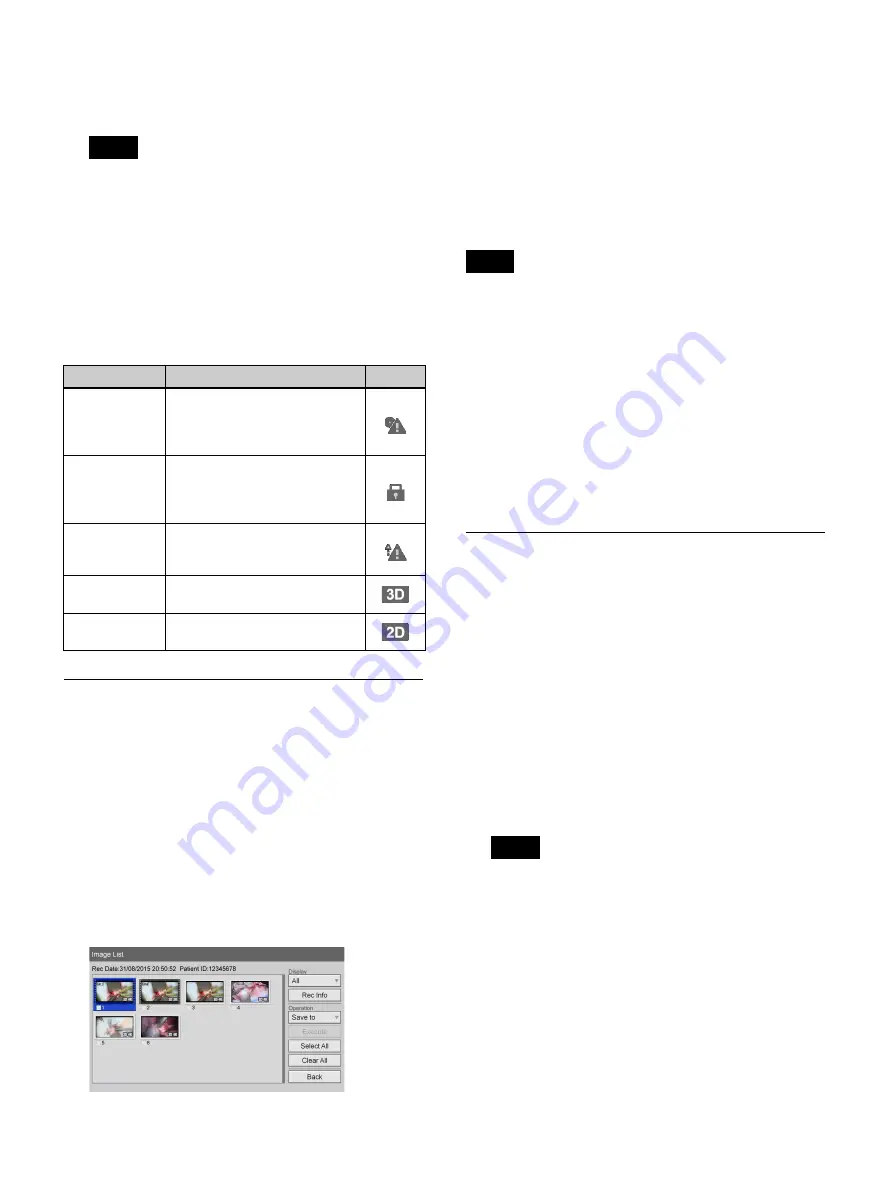
55
[2D/3D]
Select whether the recorded data is 2D data or 3D
data.
Select [Clear] and press the ENTER button to clear all
specified search conditions.
5
Select [Search], and press the ENTER button.
A search for recorded data matching the specified
conditions is performed, and the results are displayed.
Status of recorded data
The following icons appear based on the status of the
recorded data.
Viewing Thumbnails of Recorded
Data
You can view thumbnail images of recorded data in an
image list.
1
Select [Image List] for the operation box in the
[Recording List] screen.
2
Select the recorded data in the [Recording List]
screen, and press the ENTER button.
The [Image List] screen appears, and thumbnail
images of the recorded data are displayed.
3
To change the type of images for which to display
thumbnails, select the [Display] box and press the
ENTER button.
The [Display] screen appears.
4
Select [Video], [Still], or [All], and press the ENTER
button.
The display changes.
• If [Video] is selected, the thumbnails are displayed by
title or by chapter, depending on the [Image List
Display] setting in the [System Admin Settings] screen
– [Function Settings] screen – [General 1] tab.
• If the data was recorded in CMS mode, only the original
recorded data for Ch1 will be displayed in the image
list. Proxy data will not be displayed.
• You can also select recorded data for printing or
copying to external media in the thumbnail display
screen.
For details, see “Processing Recorded Data” (page 57).
Playback from the Search Results
List
1
Select [Image List] for the operation box in the
[Recording List] screen.
2
To play back a title, select the recorded data you want
to play back in the [Recording List] screen (search
results list), and press the
B
PLAY button.
3
To play back by chapter, select the recorded data you
want to play back, and press the ENTER button.
The [Image List] screen appears, and thumbnail
images of the recorded data are displayed.
To display recorded data by chapter, set [Image List
Display] to [Chapter] in the [System Admin Settings]
screen – [Function Settings] screen.
4
Select the recorded data you want to play back, and
press the
B
PLAY button.
The Ch1 video of the recorded data that is highlighted
plays back.
Tip
Status
Description
Icon
Not saved to
external media
The recorded data has not been
saved to external media. The
icon disappears when saving is
completed.
Protected
The recorded data is protected
and cannot be deleted. The icon
disappears when the protection
is released.
DICOM
transfer failed
DICOM transfer failed. The icon
disappears when transfer is
successful.
3D data
The data was recorded in 3D
mode.
2D data
The data was recorded in 2D
mode.
Tips
Tip
Summary of Contents for HVO-3300MT
Page 99: ......






























