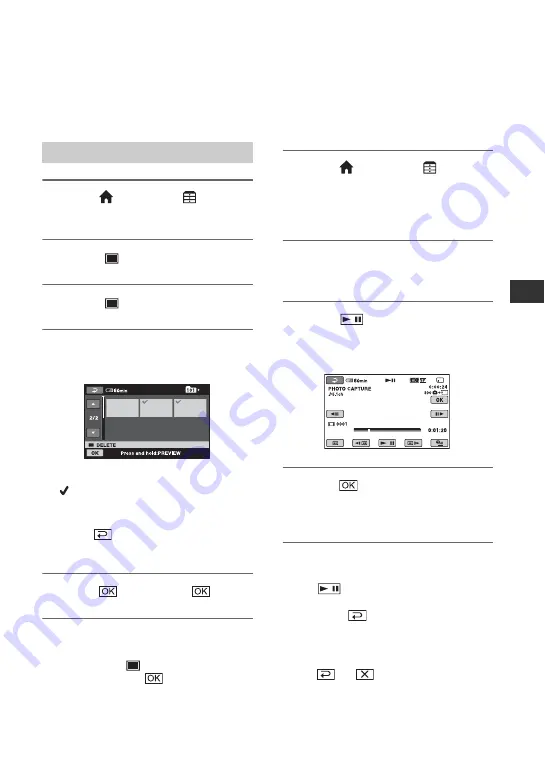
47
E
d
it
in
g
b
Notes
• If the deleted movie is included in the Playlist
(p. 49), the movie added to the Playlist is
deleted also from the Playlist.
1
Touch
(HOME)
t
(OTHERS)
t
[DELETE].
2
Touch [
DELETE].
3
Touch [
DELETE].
4
Touch the still image to be
deleted.
The selected still image is marked with
.
Press and hold the still image on the
LCD screen to confirm the still image.
Touch
to return to the previous
screen.
5
Touch
t
[YES]
t
.
To delete all still images at one time
In step
3
, touch [
DELETE ALL]
t
[YES]
t
[YES]
t
.
Deleting still images
Capturing a still
image from a movie
You can save a selected frame from a
recorded movie as a still image. Select the
image quality of the movies to be captured
before the operation (p. 57).
1
Touch
(HOME)
t
(OTHERS)
t
[PHOTO CAPTURE].
The [PHOTO CAPTURE] screen
appears.
2
Touch the movie to be captured.
The selected movie starts playback.
3
Touch
at the point where
you want to capture.
The movie pauses.
4
Touch .
When capturing is finished, the screen
returns to pause.
To continue capturing
Touch
, then follow the steps
3
to
4
.
To capture a still image from another
movie, touch
then follow the steps
2
to
4
.
To finish capturing
Touch
t
.
















































