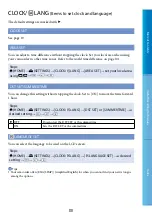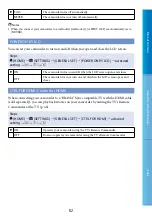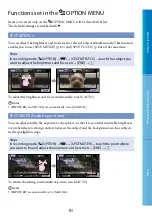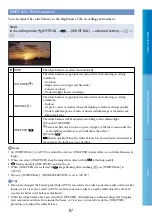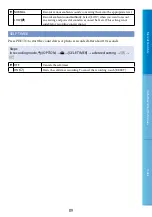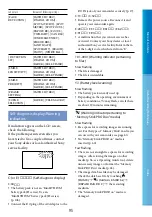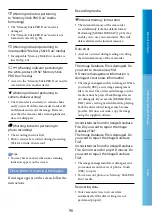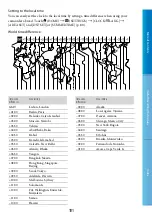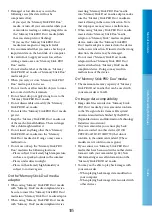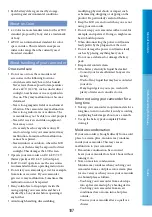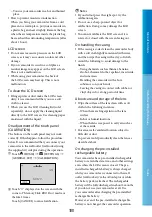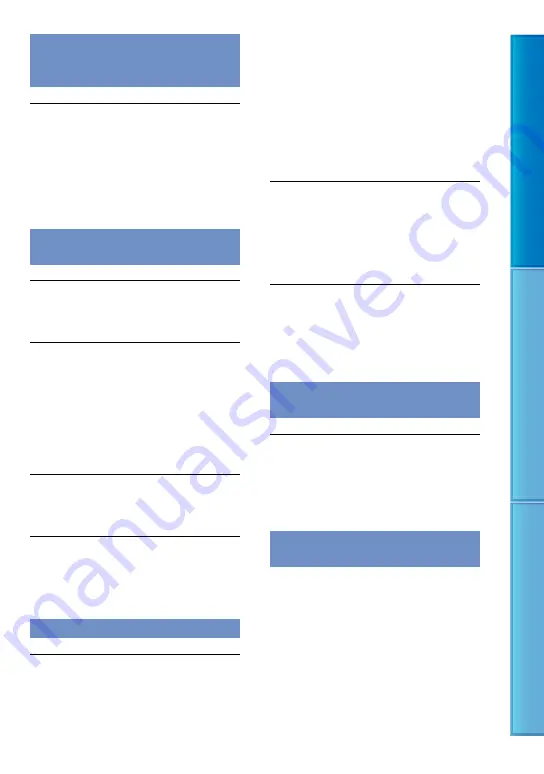
9
Table of C
on
ten
ts
U
seful R
ec
or
ding
Techniques
Inde
x
Playing back images stored on
“Memory Stick PRO Duo” media on
other devices
Images cannot be played back or the
“Memory Stick PRO Duo” media is not
recognized.
You cannot play back high definition image
quality (HD) movies on “Memory Stick PRO
Duo” media on a device that is not compatible
with AVCHD format.
Editing movies/photos on your
camcorder
Unable to edit.
Unable to edit because of the condition of the
image.
Movies cannot be added in the Playlist.
There is no free space in the recording media.
You can add no more than 999 high definition
image quality (HD) movies, or 99 standard
definition image quality (SD) movies, to a
Playlist. Erase unnecessary movies from the
Playlist (p. 55).
You cannot add photos in the Playlist.
A movie cannot be divided.
A movie that is too short cannot be divided.
A protected movie cannot be divided.
A photo cannot be captured from a
movie.
The recording media where you want to save
photos is full.
Playback on the TV
Neither image nor sound is played on the
connected TV.
When you are using the component A/V
cable, set [COMPONENT] according to the
requirements of the connected device (p. 79).
When you are using the component video
plug, make sure the red and white plugs of the
A/V connecting cable are connected (p. 44,
Images are not output from the HDMI OUT
jack, if copyright protection signals are
recorded in the images.
When you are using the S VIDEO plug,
make sure the red and white plugs of the A/V
connecting cable are connected (p. 45).
The image appears distorted on the 4:3
TV.
This happens when viewing an image
recorded in the 16:9 (wide) mode on a 4:3 TV.
Set [TV TYPE] correctly (p. 78) and play back
the image.
Black bands appear at the top and bottom
of the screen of the 4:3 TV.
This happens when viewing an image recorded
in the 16:9 (wide) mode on a 4:3 TV. This is
not a malfunction.
Dubbing/Connecting to other
devices
Images are not dubbed correctly.
You cannot dub images using the HDMI cable.
The A/V connecting cable is not connected
properly. Make sure to connect the cable to the
input jack of another device (p. 56).
Functions that cannot be used
simultaneously
The following list shows examples of
unworkable combinations of functions and
menu items.